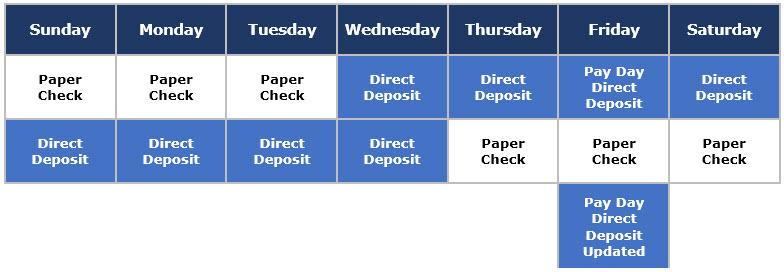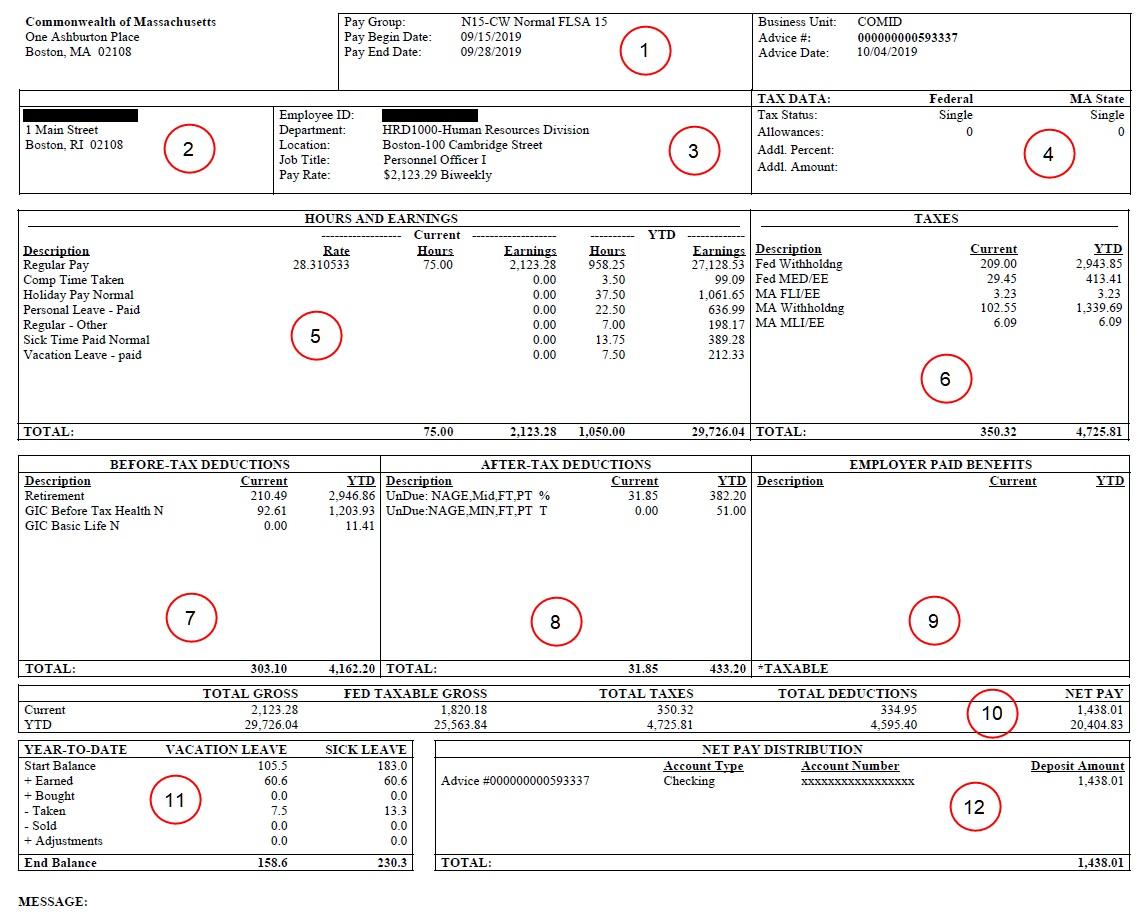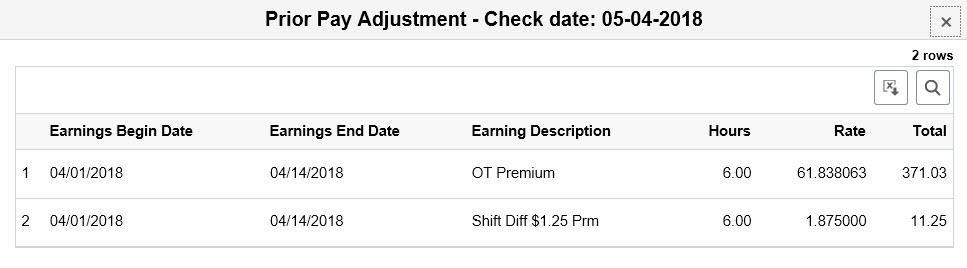All employees will have access within Employee Self-Service that will allow the ability to update their W-2/W-2c preferences. As an employee, you may consent to receive an electronic W-2/W-2c version of your Annual W-2/W-2c Federal tax form. If you consent to receiving an electronic copy, it will replace the paper copy that will be mailed out. The electronic W-2/W-2c form is a legally file-able copy for your Federal Tax filings.
Once you have consented, you may view, save, or print your W-2/W-2c form. There will be multiple years of Federal Tax forms available online through Employee Self Service.
Important Reminders:
- Employees who have more than four Box 14 items will receive a notice to expect two W-2 Forms. The second form will contain only additional optional reporting information.
- Employees of Agencies that utilize the MassHR Employee Service Center (ESC) should contact the ESC with W-2/W-2c related questions by calling 1-855-4HR-SPPT (1-855-447-7778) or for TTY users: (617) 248-0546.
- Employees of Agencies that do not use the ESC should contact their Agency Human Resources or Payroll Department with W-2/W-2c related questions.
Submit your W-2/W-2c Consent:
| Step | Action |
| 1. | Log in to Employee Self-Service with your user ID (employee ID) and password. |
| 2. | From the Employee Self-Service homepage, select the Payroll tile. |
| 3. | On the Payroll page, select the W-2/W-2c CONSENT tile. The tile will show your current consent status. |
| 4. | You will arrive at the W-2/W-2c Consent Form page. Please scroll down through the text box, in order to review all of the information on the page. |
| 5. |
To Submit your W-2/W-2c consent to receive an electronic W-2 or W-2c form, select the Check Box, “I consent to receive electronic W-2 or W-2c forms electronically.” Then select SUBMIT. |
| 6. | You will be directed to the VerifyIdentity page. You will need to verify your identity by typing in your password. You will notice that your User ID is pre-populated for you. Enter your Self Service password and select CONTINUE. |
| 7. | Once you have verified your identity, you will return to the W-2/W-2c Consent Page. |
| 8. | You will now see your current consent status: • You will receive W-2 or W-2c forms electronically. This confirms that you will receive an electronic W-2/W-2c form. The W-2/W-2c Consent tile will now show Consent received. |
| 9. | Select the HOME link once you have completed your consent. |
Withdraw your W-2/W-2c Consent:
| Step | Action |
| 1. | Log in to Employee Self-Service with your user ID (employee ID) and password. |
| 2. | From the Employee Self-Service homepage, select the Payroll tile. |
| 3. | On the Payroll page, select the W-2/W-2c CONSENT tile. The tile will show your current consent status. |
| 4. | You will arrive at the W-2/W-2c Consent Form page. Please scroll down through the text box, in order to review all of the information on the page. |
| 5. |
To Withdraw your consent to receive electronic W-2 or W-2c form, select the Check Box, “I withdraw my consent to receive W-2 or W-2c forms electronically.” Then select SUBMIT. |
| 6. | You will be directed to the Verify Identity page. You will need to verify your identity by typing in your password. You will notice that your User ID is pre-populated for you. Enter your Self Service password and select CONTINUE. |
| 7. | Once you have verified your identity, you will return to the W-2/W-2c Consent Page. |
| 8. |
You will now see your current consent status:
|
| 9. | Select the HOME link once you have completed your consent. |
View your W-2/W-2c:
| Step | Action |
| 1. | Log in to Employee Self-Service with your user ID (employee ID) and password. |
| 2. | From the Employee Self-Service homepage, select the Payroll tile. |
| 3. | On the Payroll page, select the W-2/W-2c FORMS tile. The Tile will show the current Tax Year Form. |
| 4. | The system will prompt you to answer your security question. (Your security question is set up in Systems Settings tile> My System Profile tile, click the link Change or set up forgotten password help) |
| 5. | You will arrive on the VIEW W-2/W-2c FORMS page, where you will be allowed to review your most recent W-2/W-2c form. |
| 6. | The areas available for view are the following: Tax Form: Will display either W-2 or W-2c. Issue Date: The date in which the W-2/W-2c is issued. Year End Form: The link that will open the W-2/W-2c form. Filing Instructions: The Federal Instructions to an Employee on the back side of a W-2/W-2c form. Select the View Form link, in order to view your selected W-2/W-2c form. To view other Tax Year forms select the Tax Year from the drop down on the top of the page. |
Electronic W-2/W-2c View: You have the option to save or print your W-2/W-2c form.
For detailed information on how to understand your W-2/W-2c form, please refer to the annual W-2 Brochures, which can be located on the Comptroller’s Website (See Additional Resources).