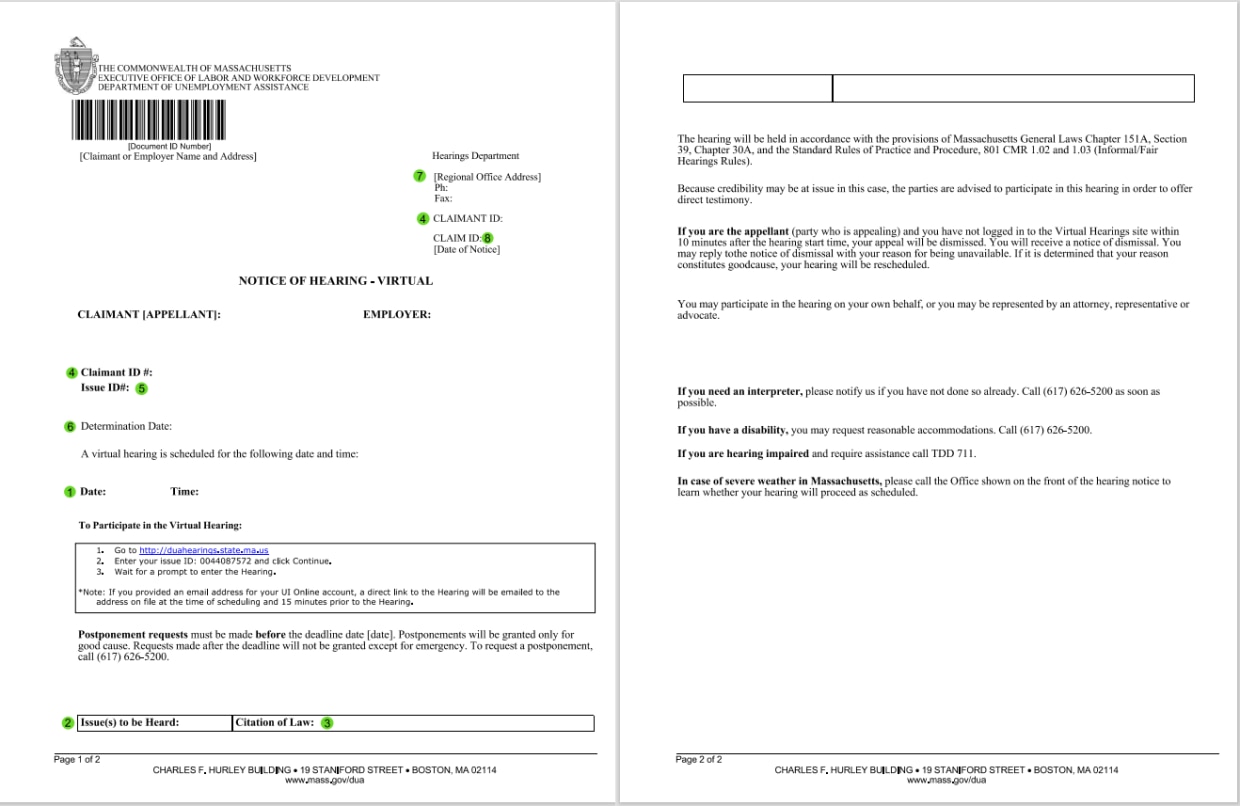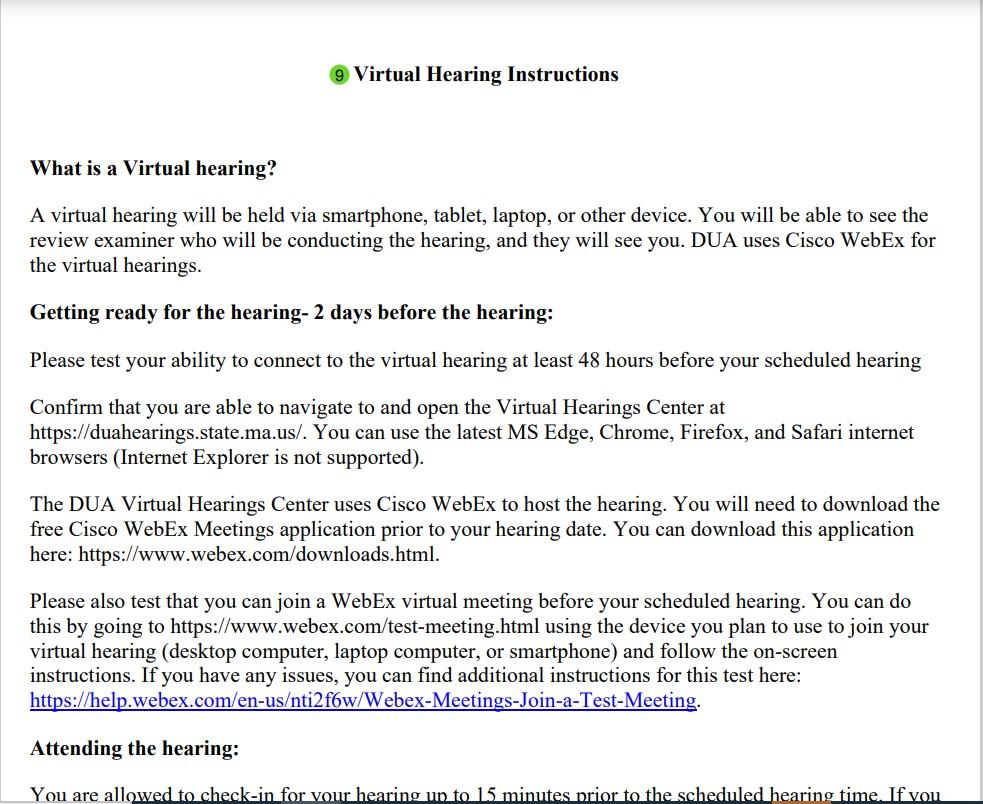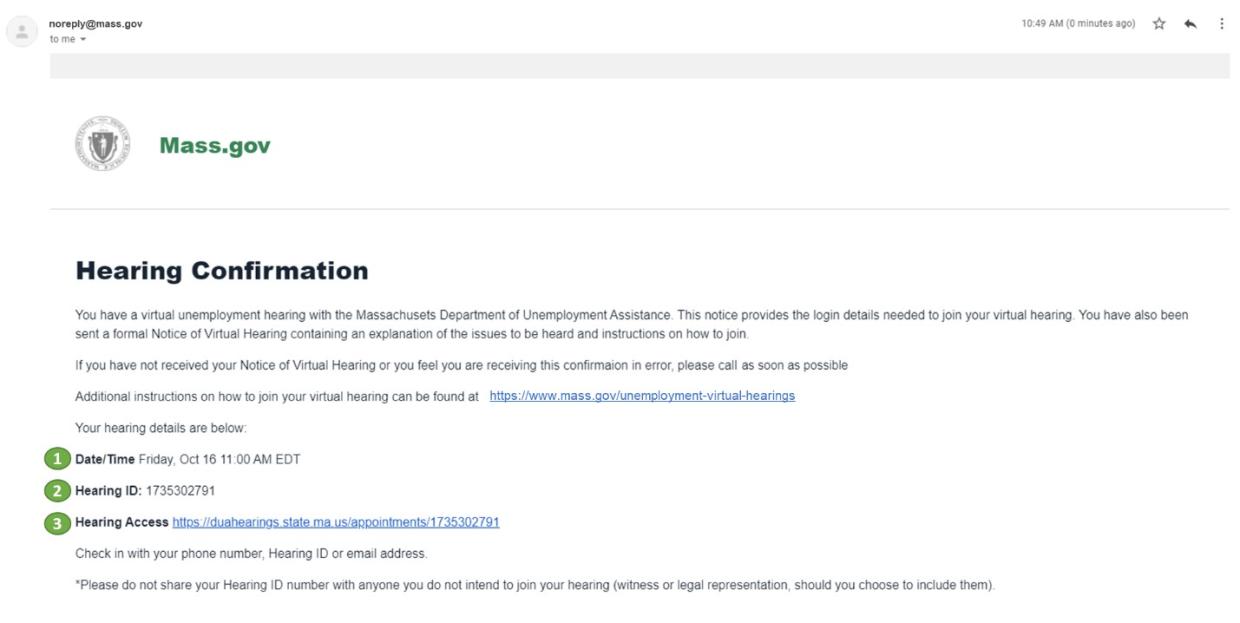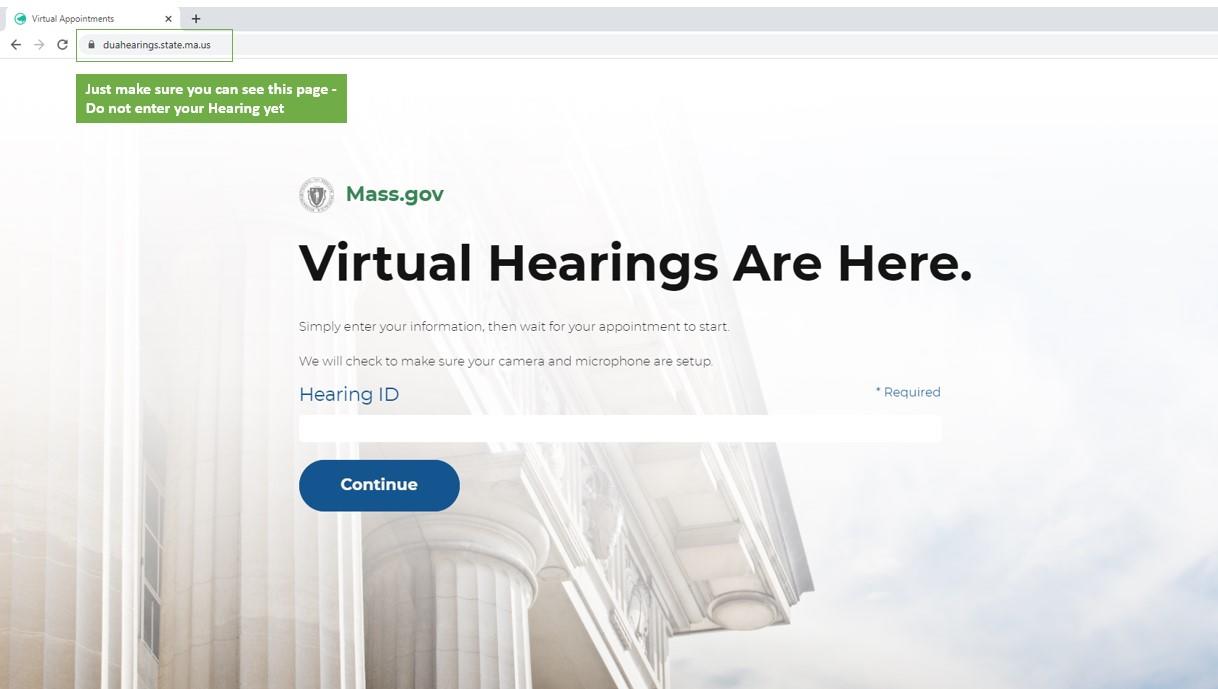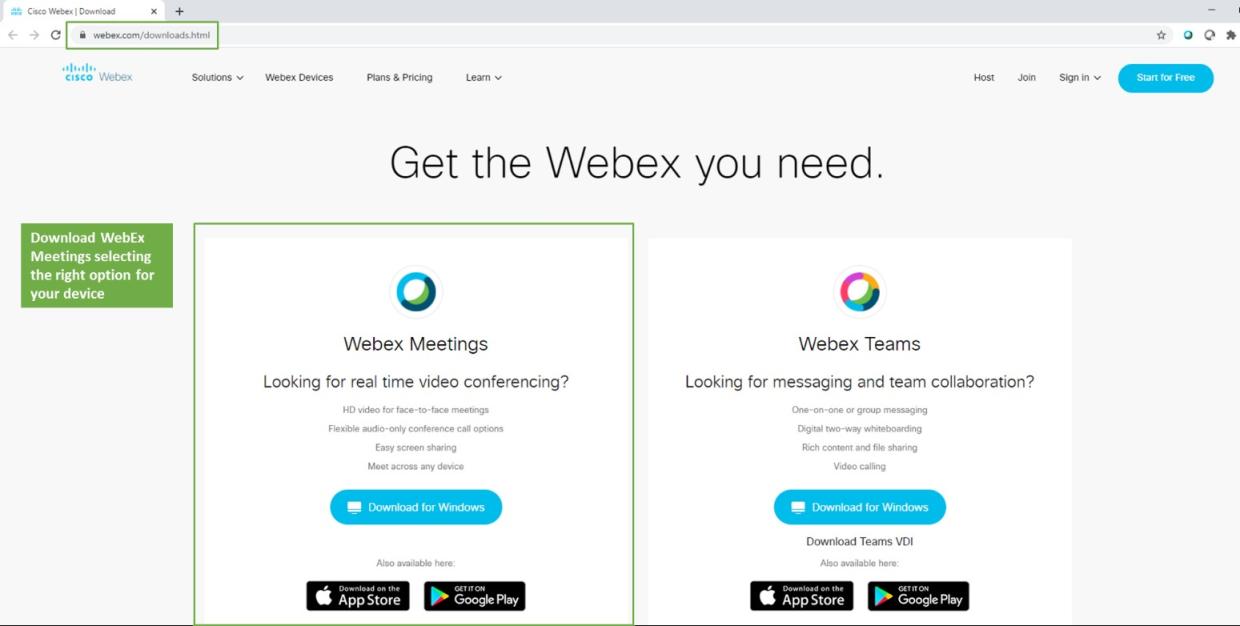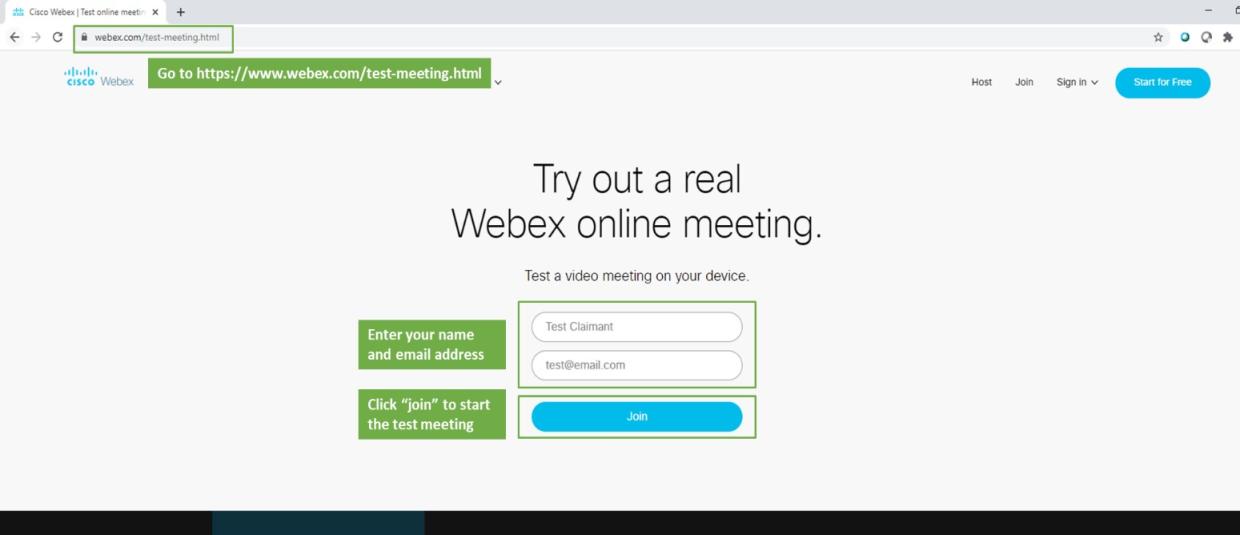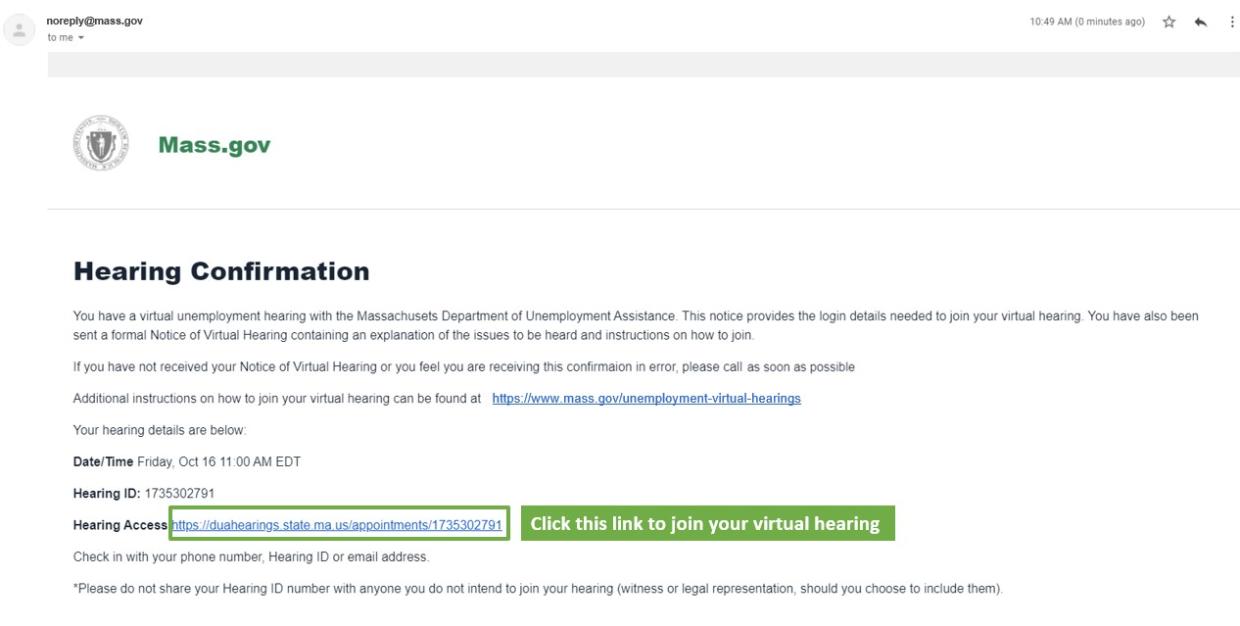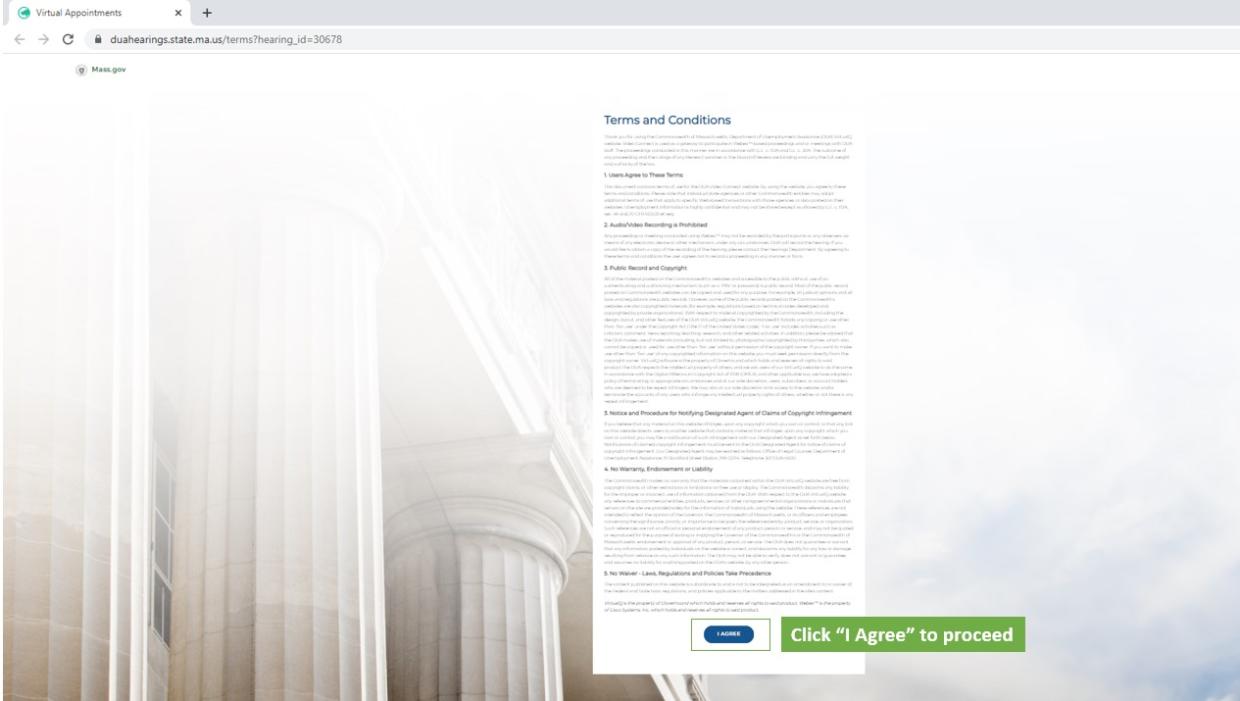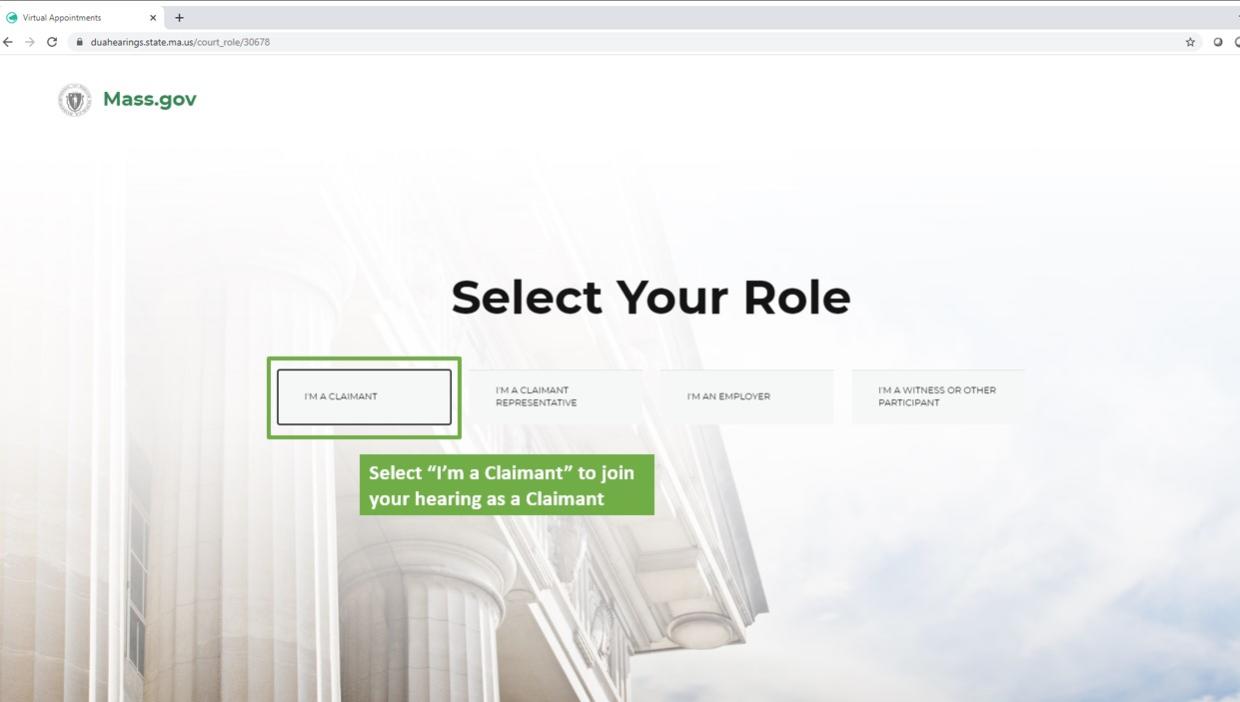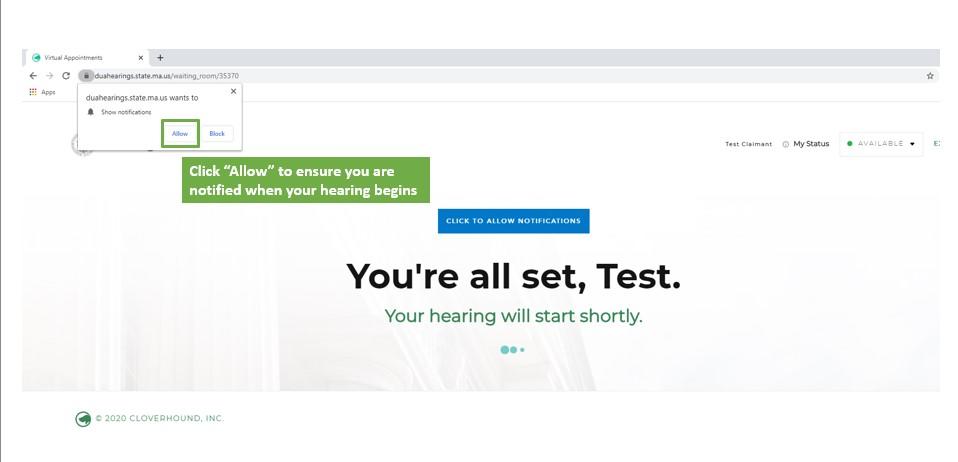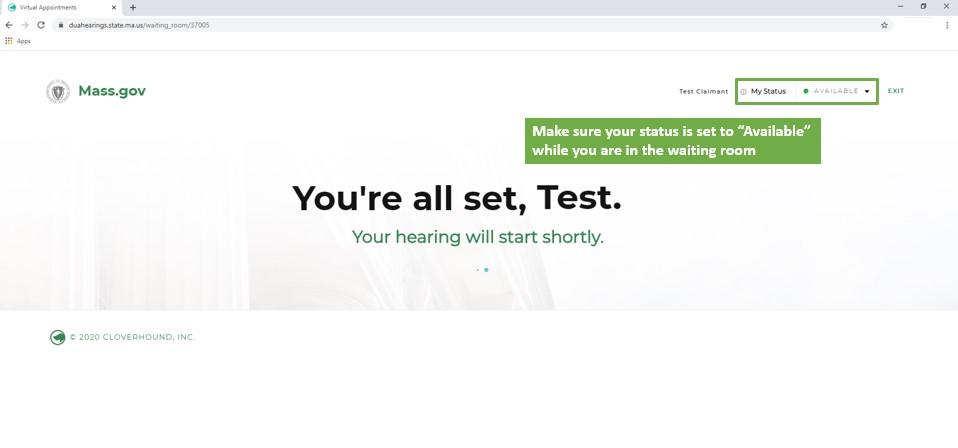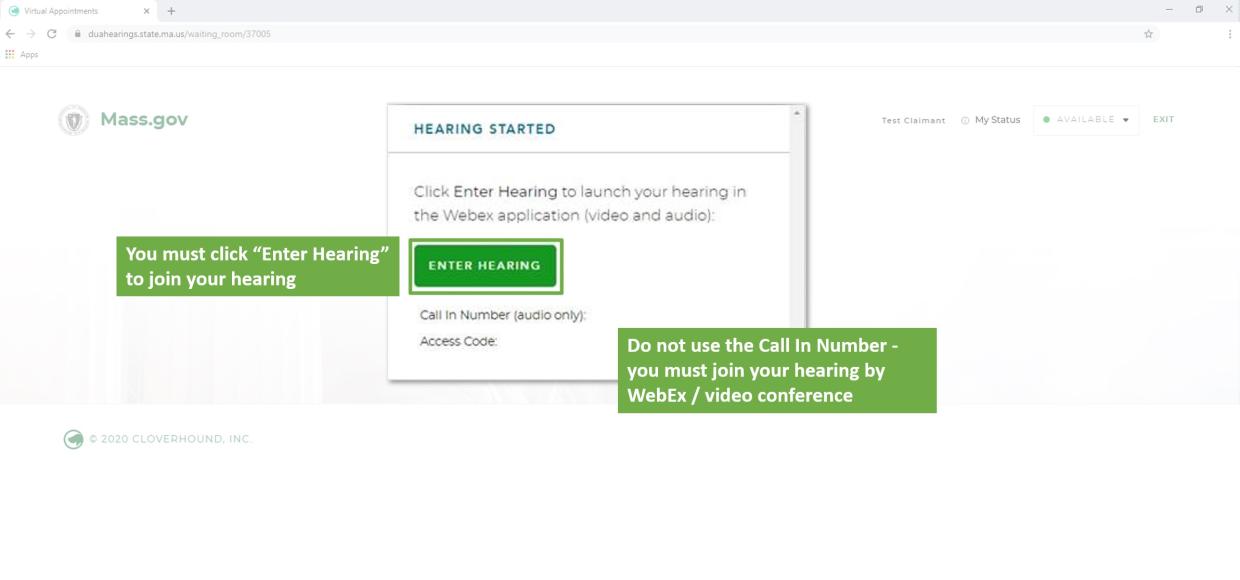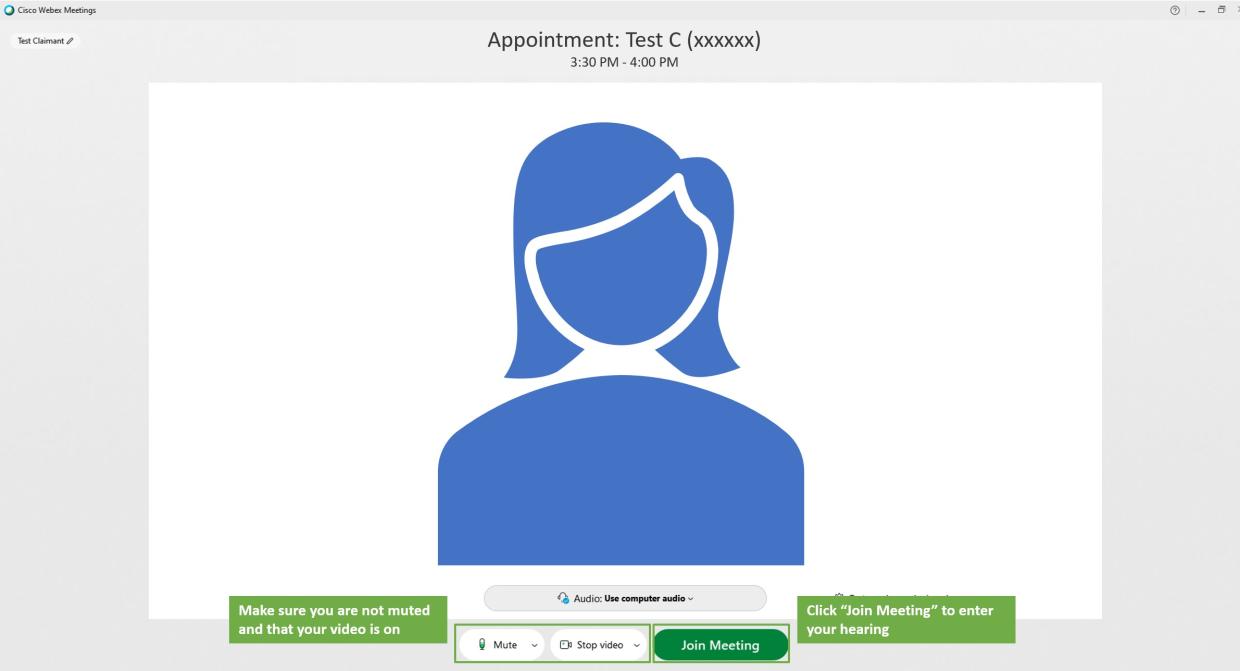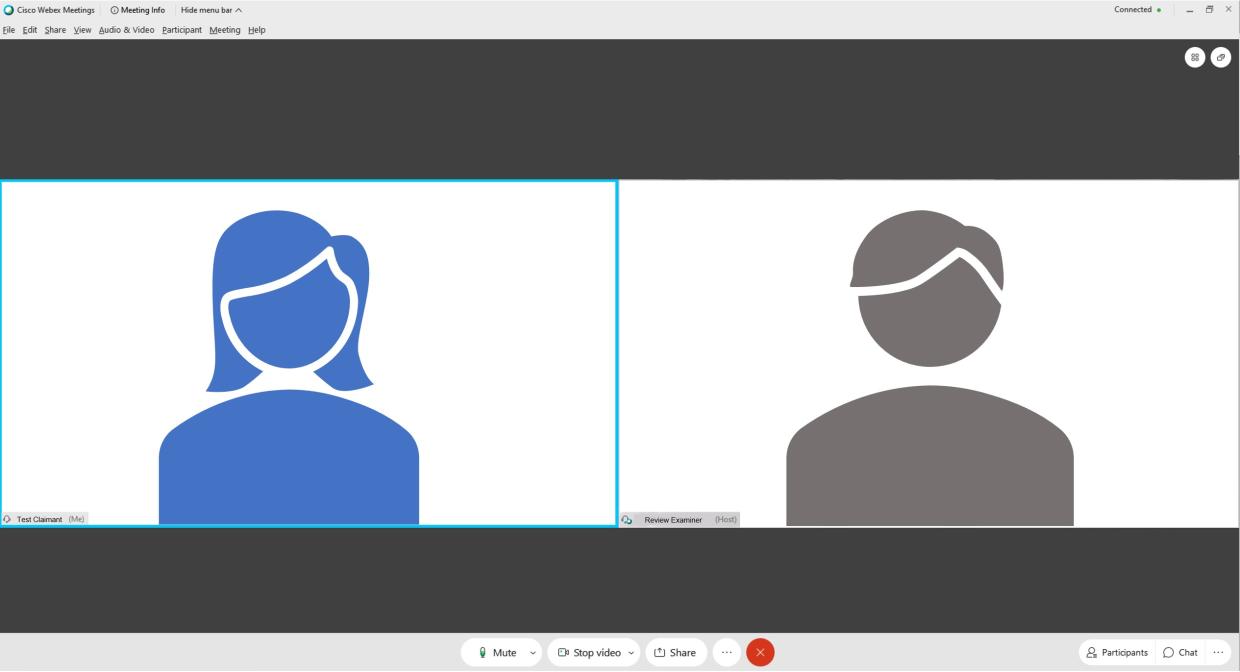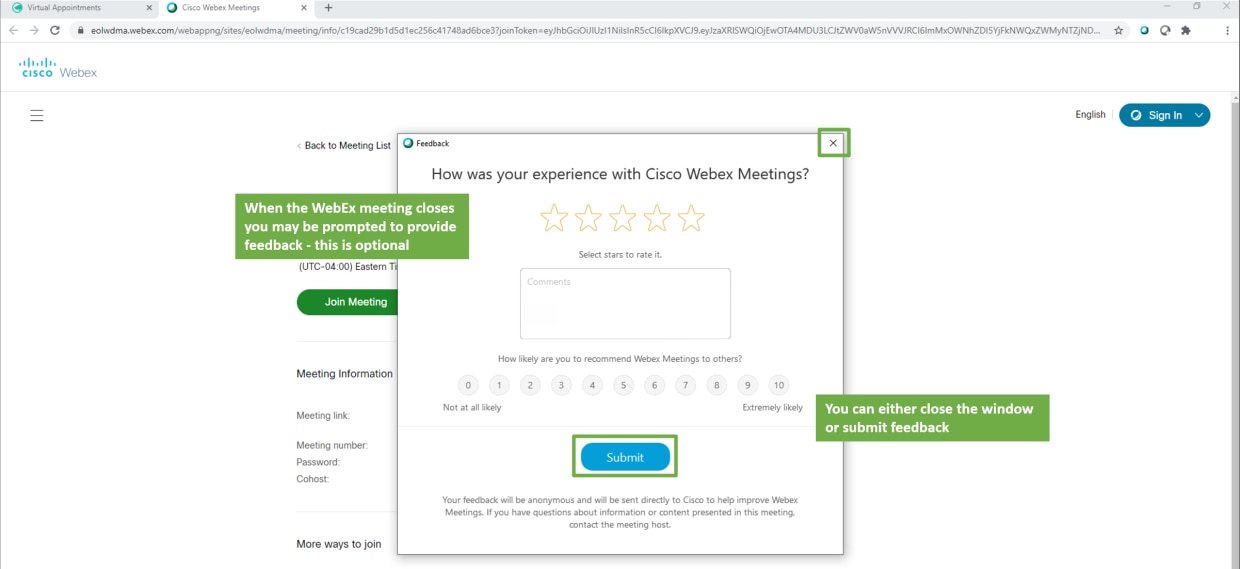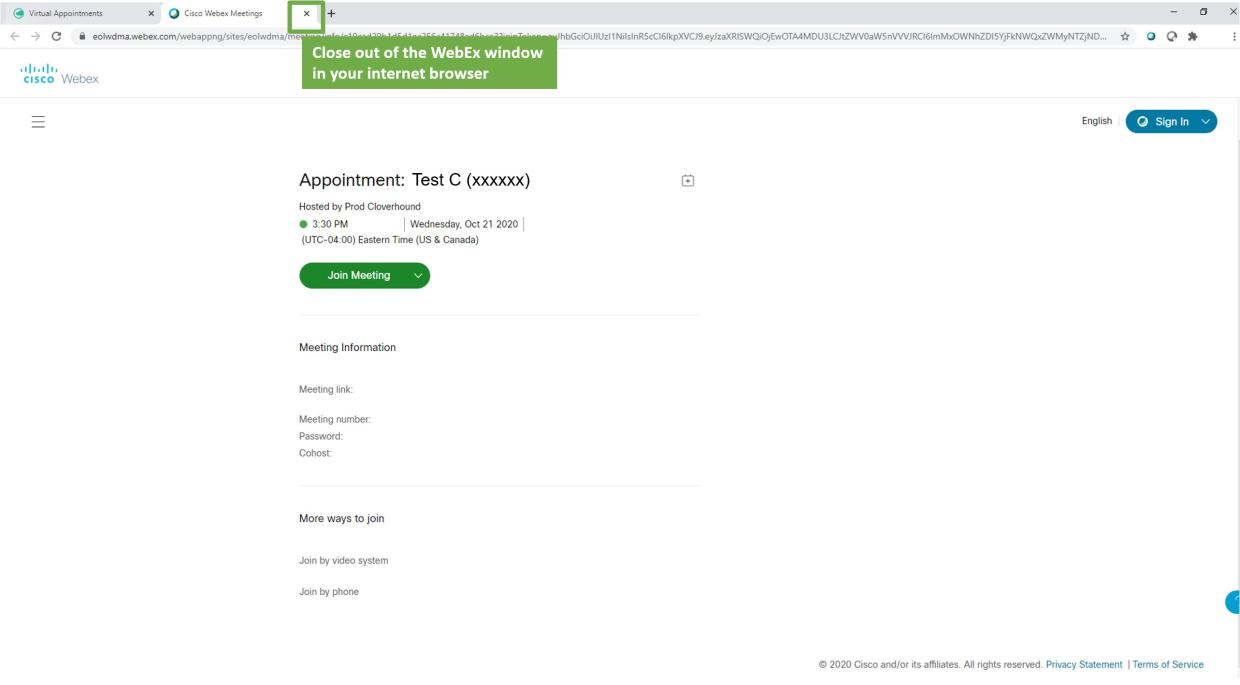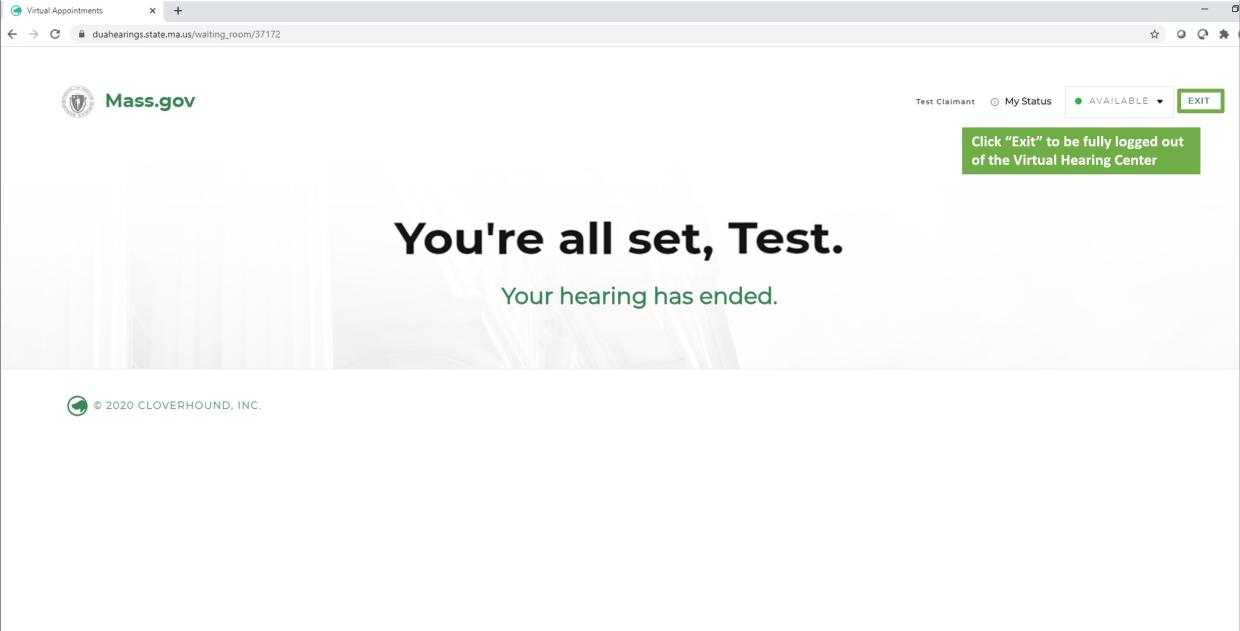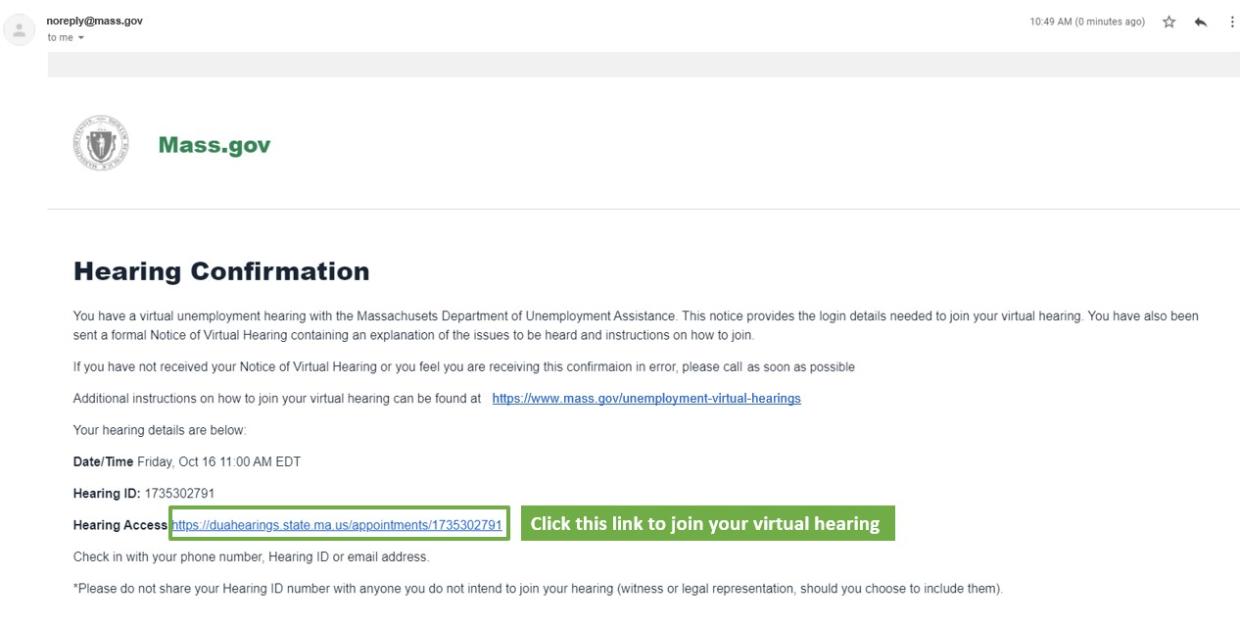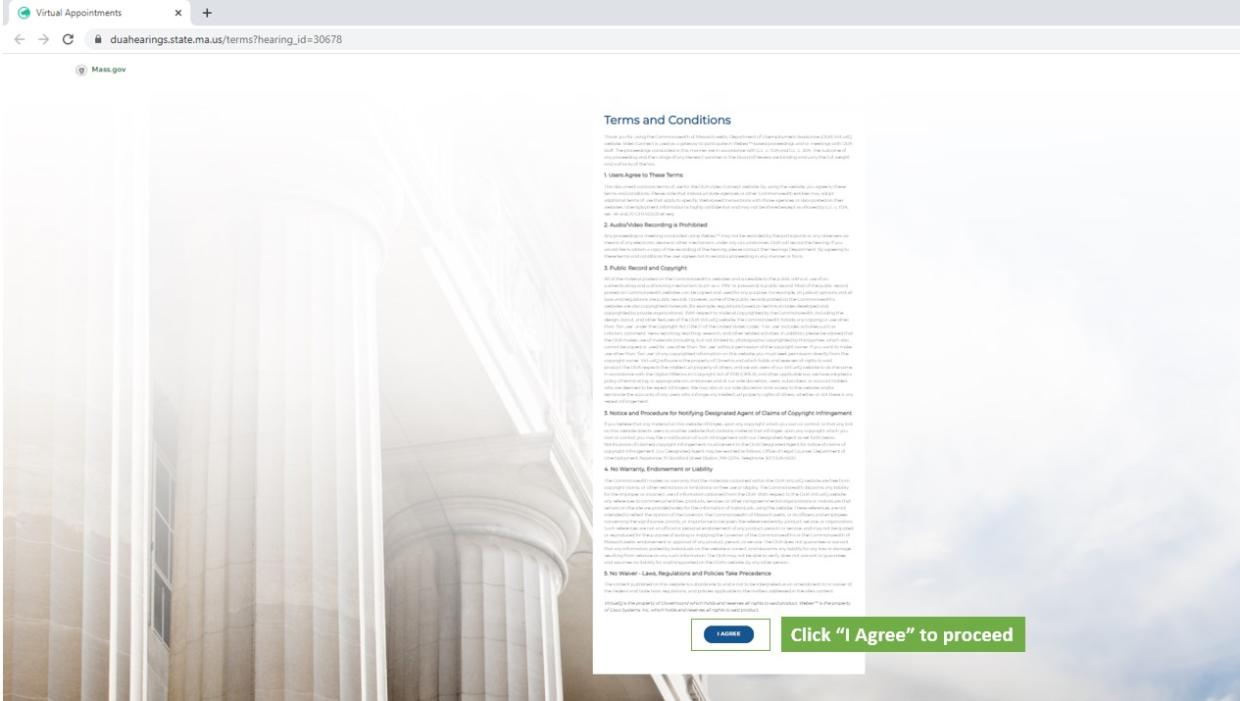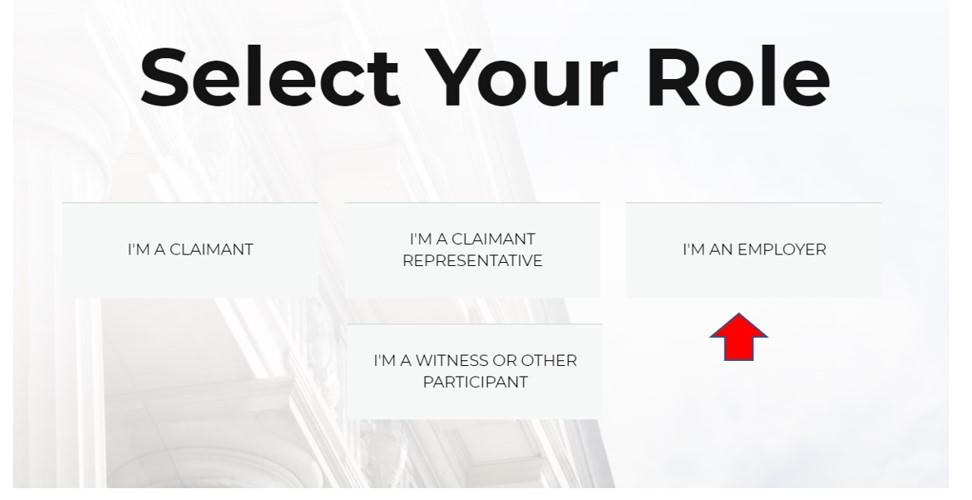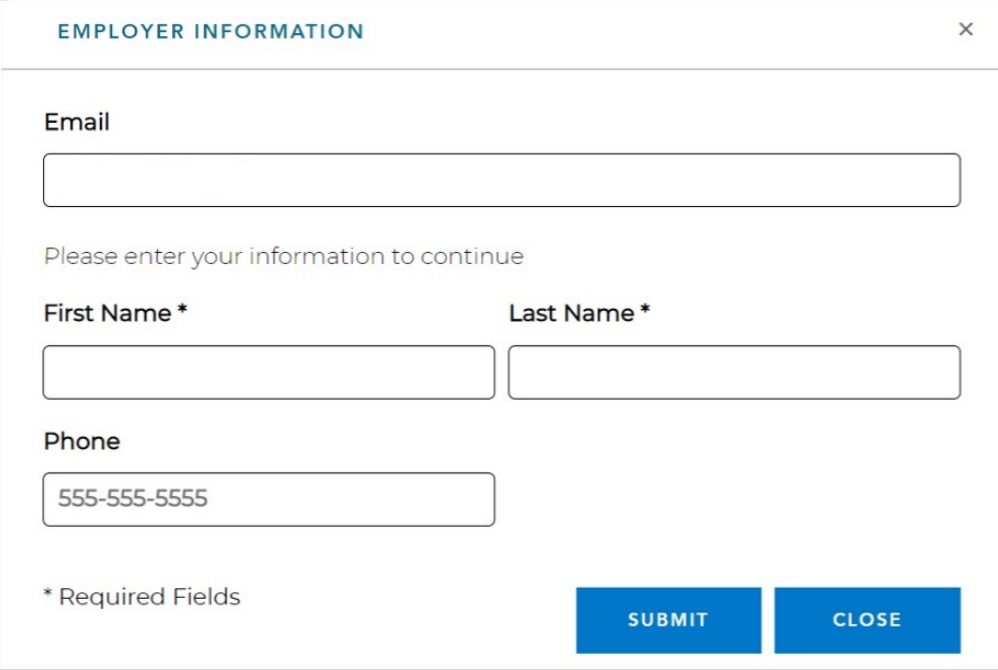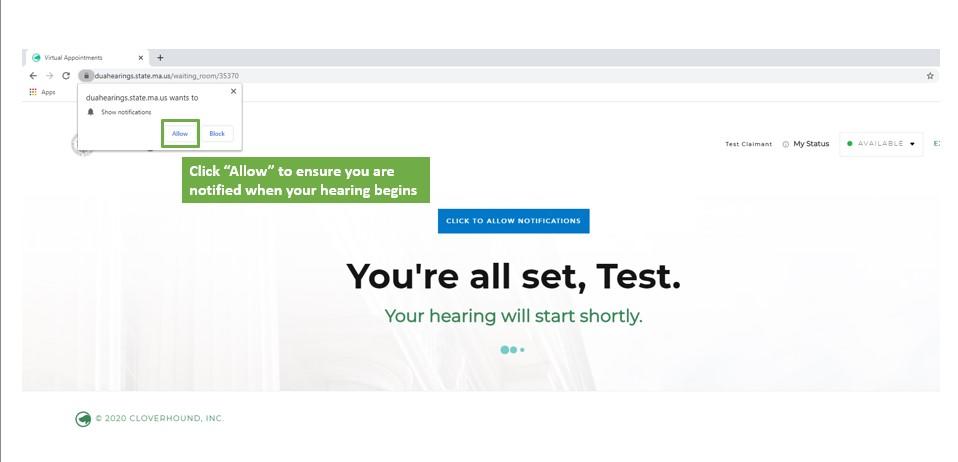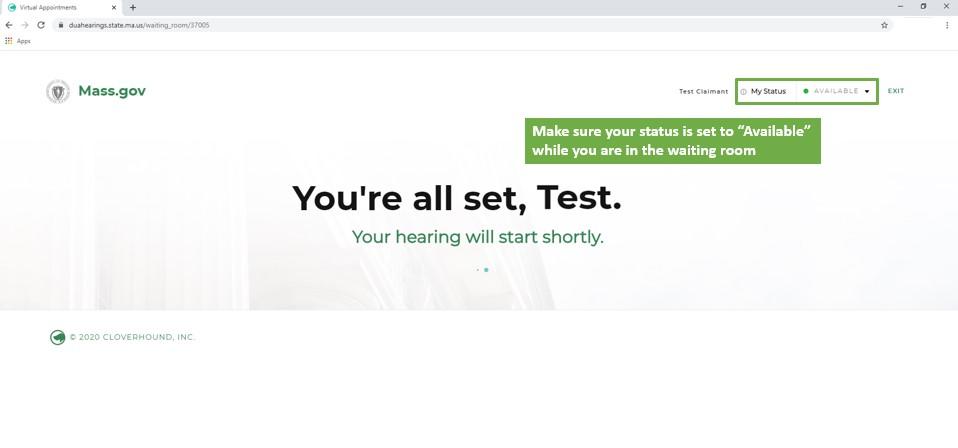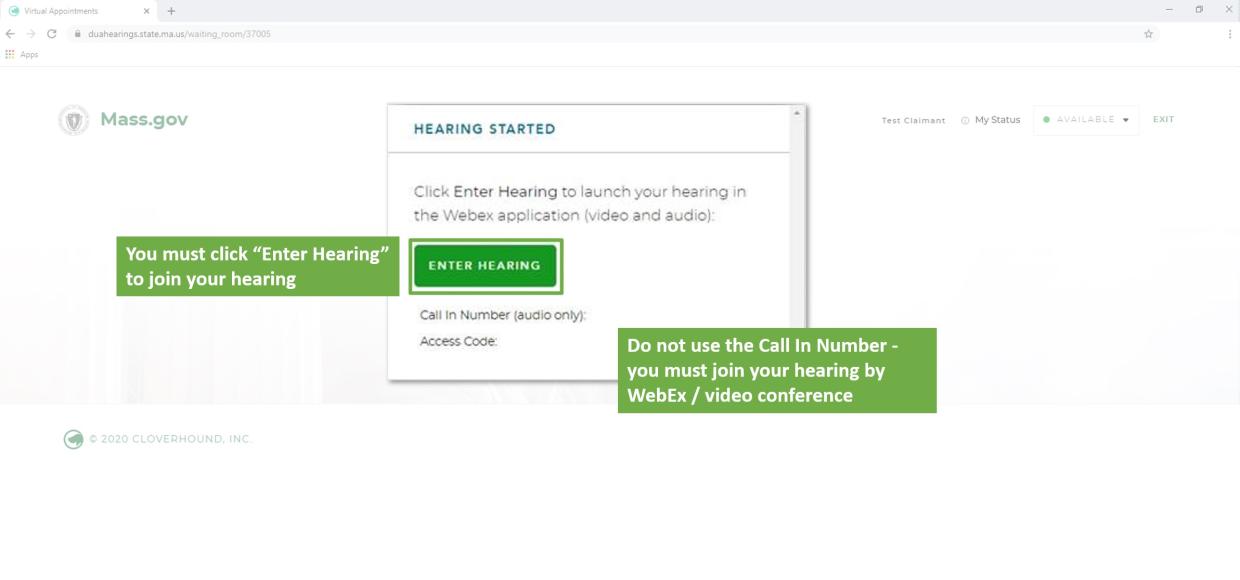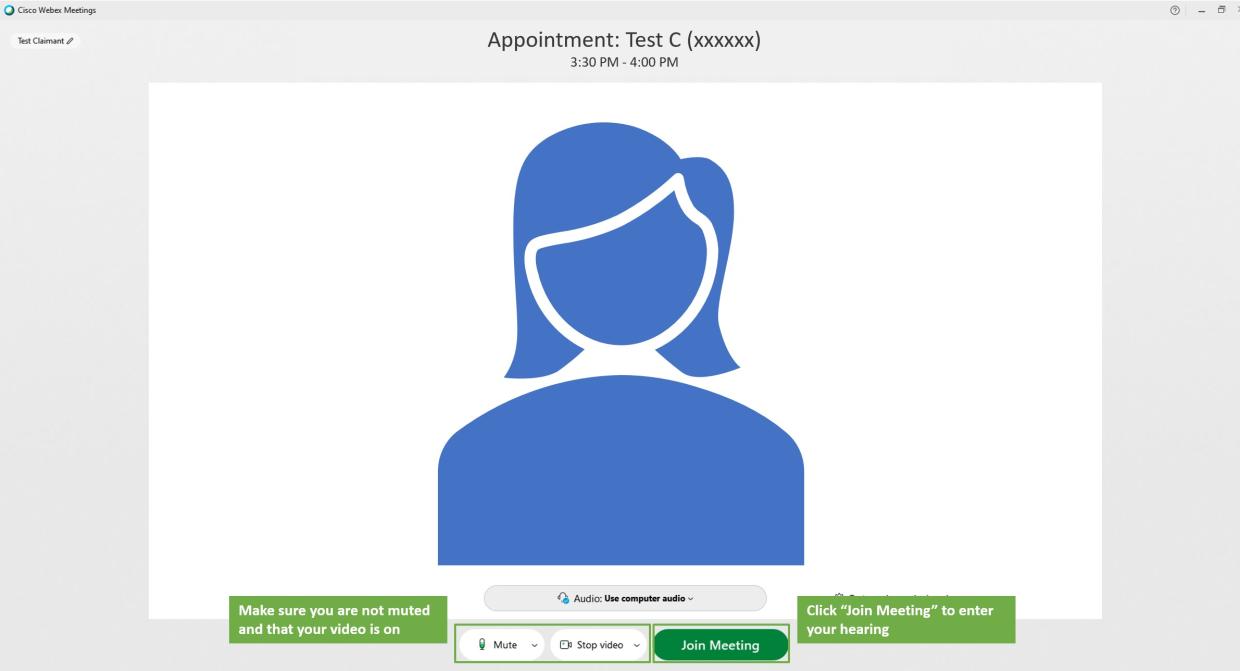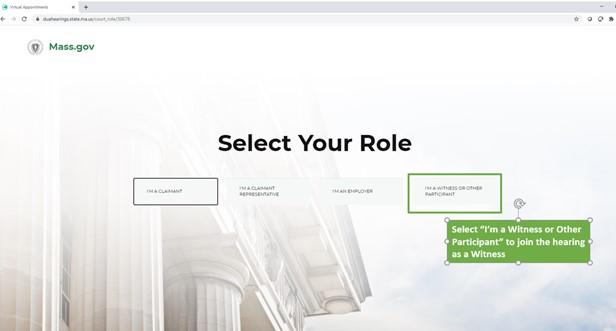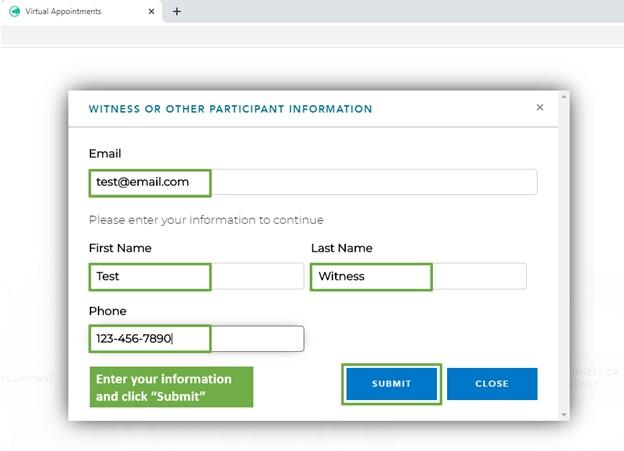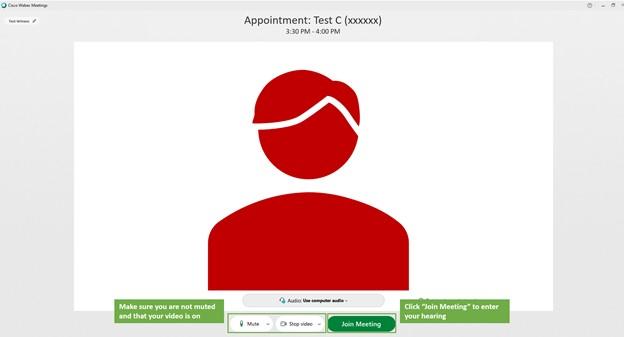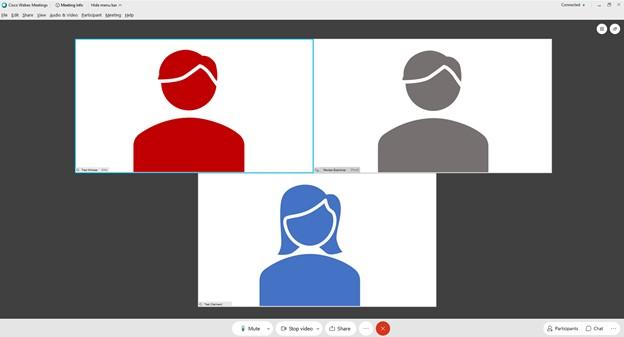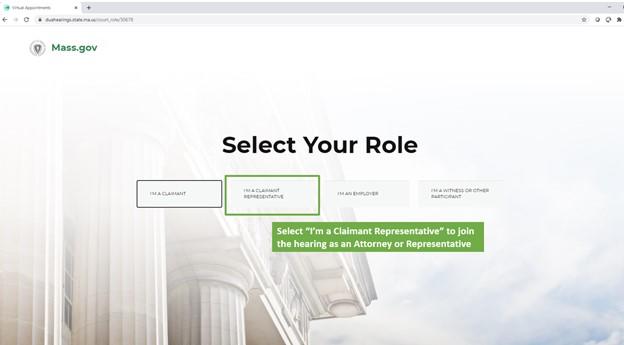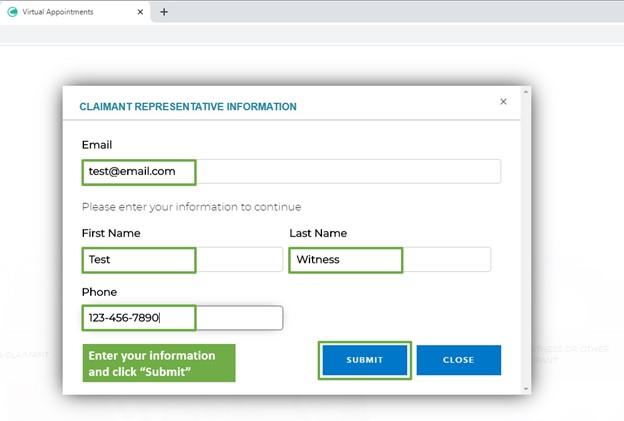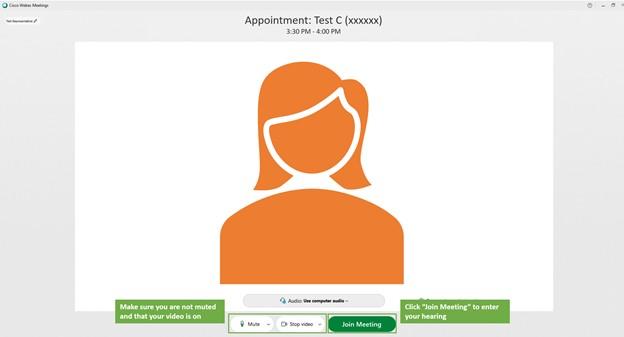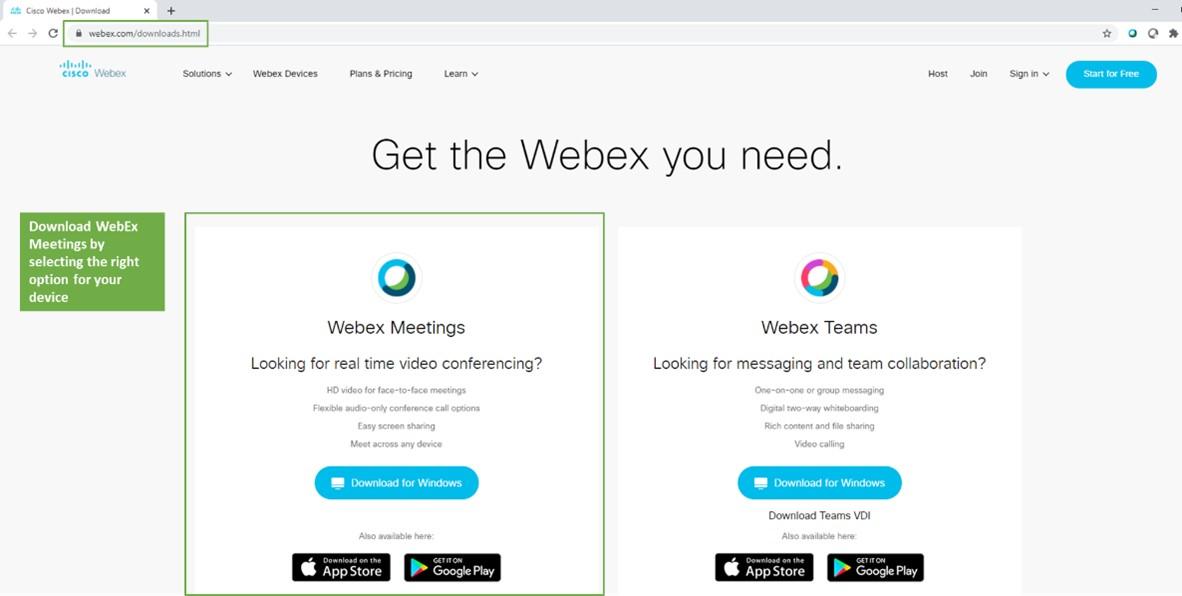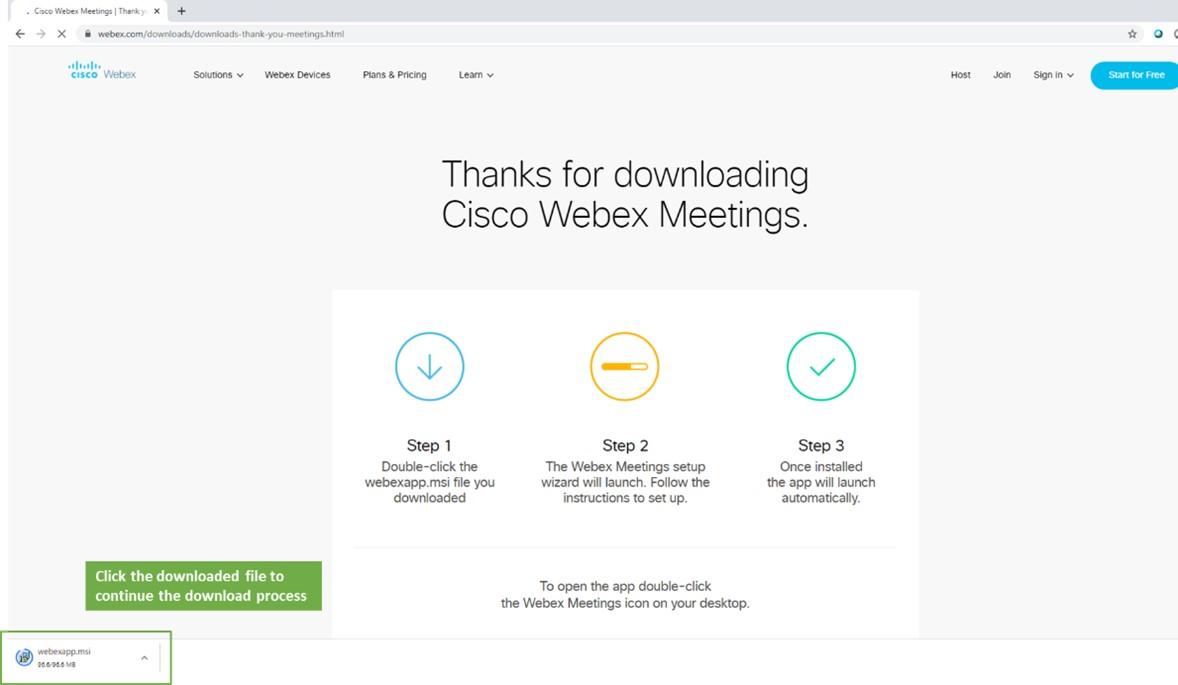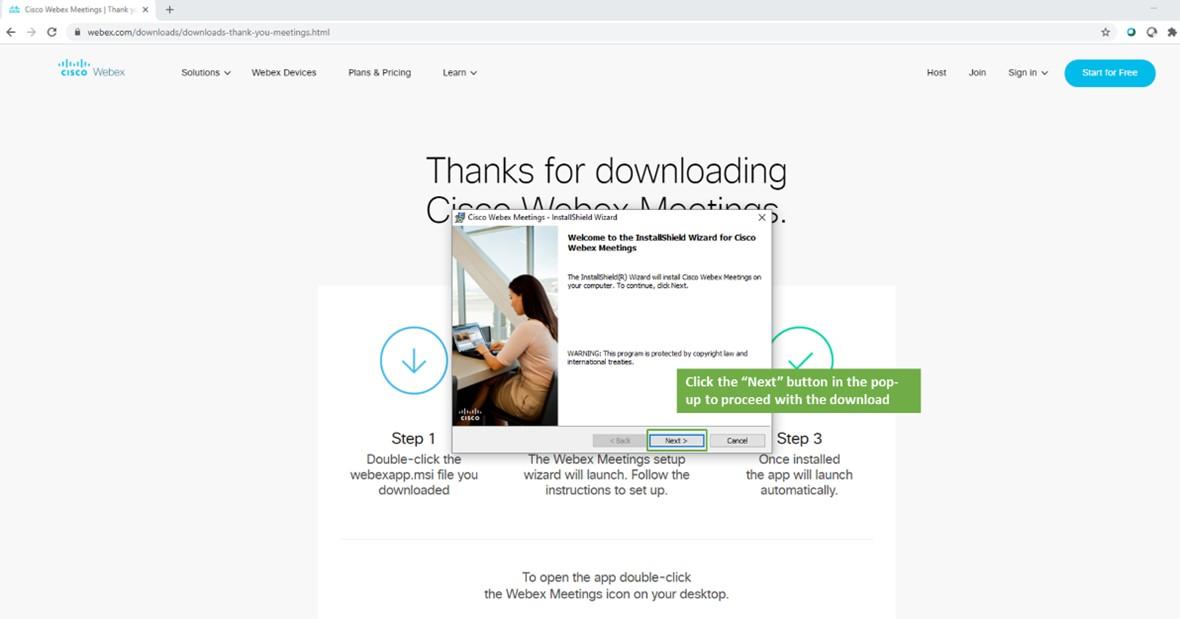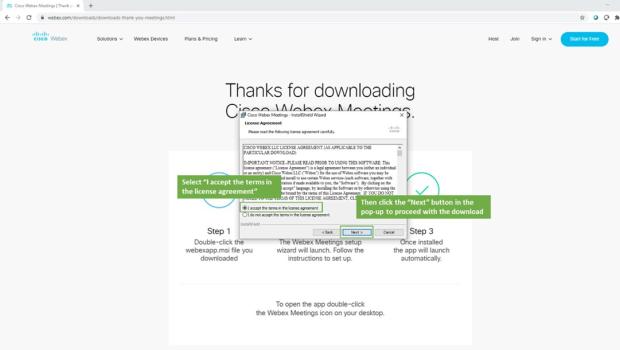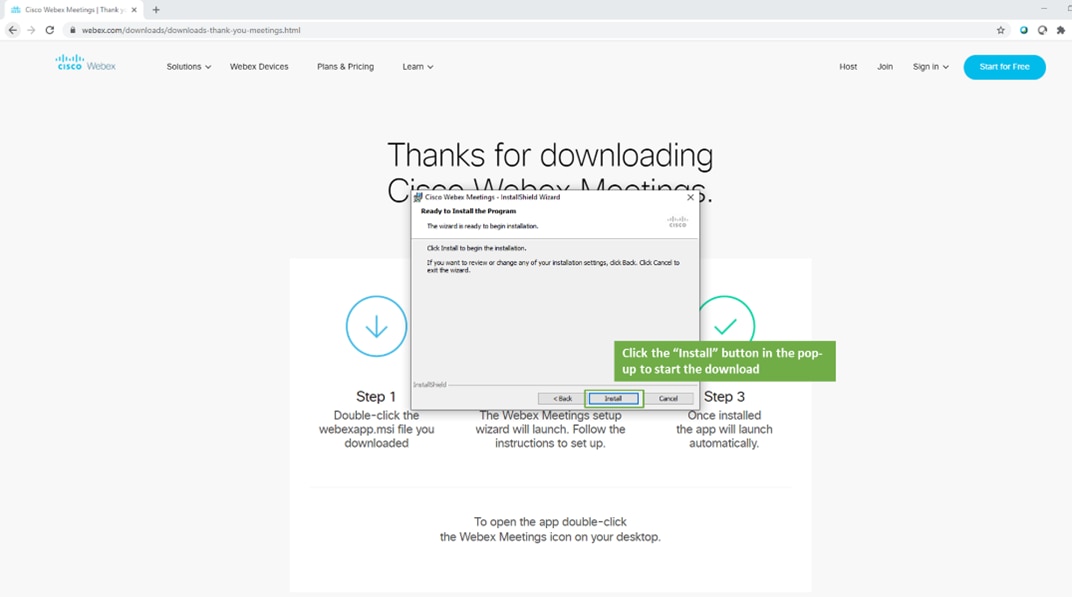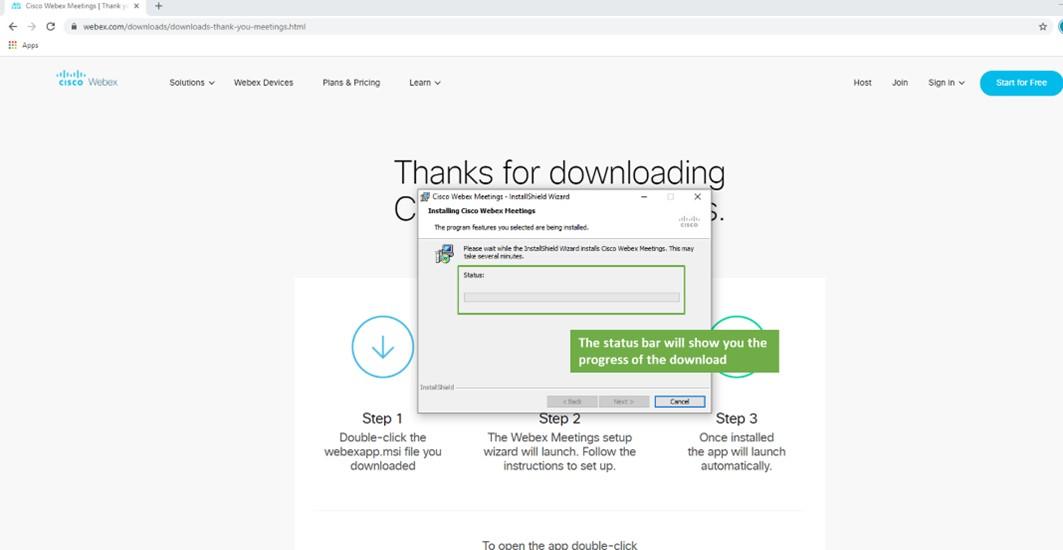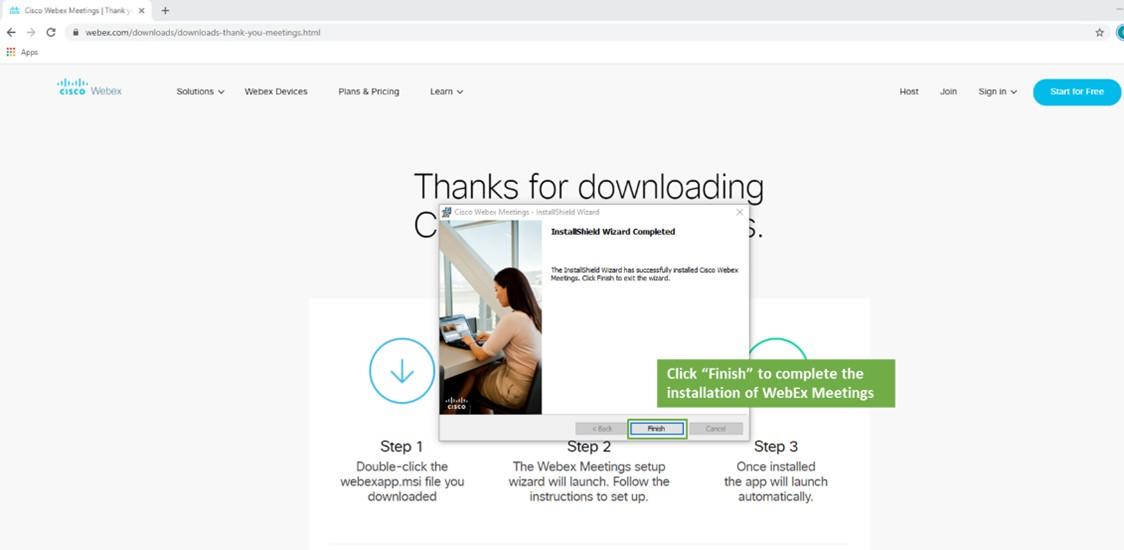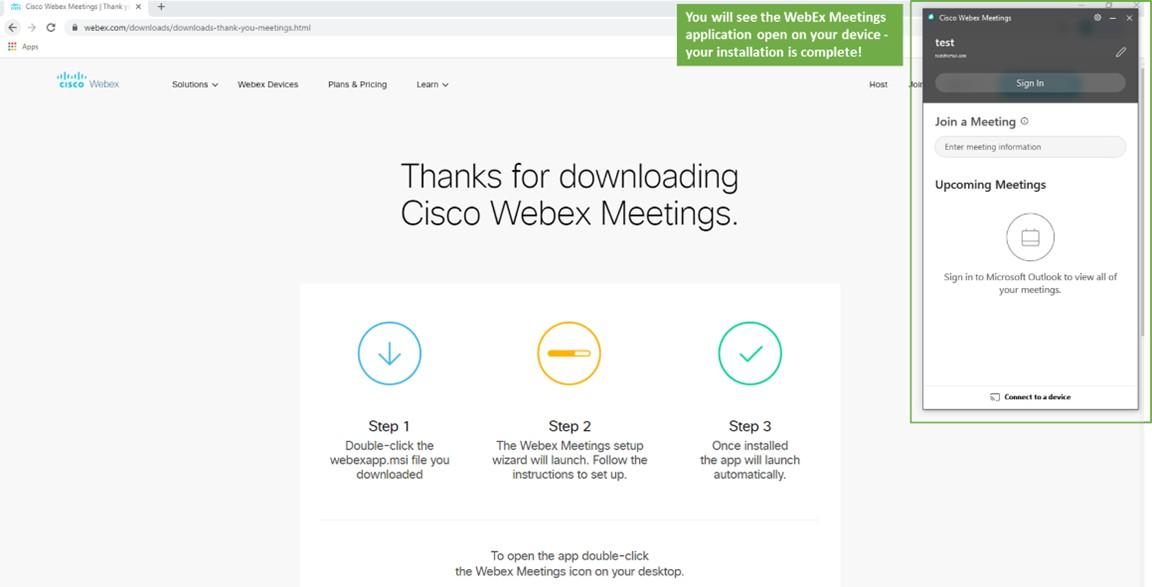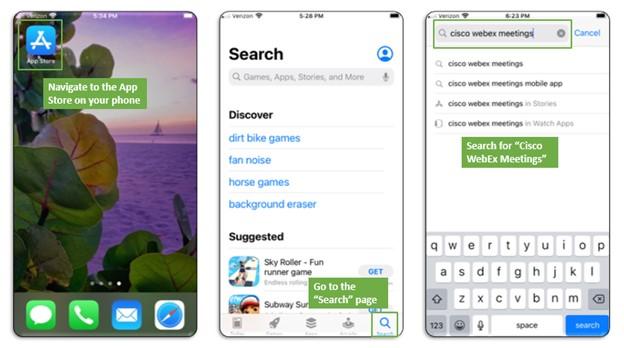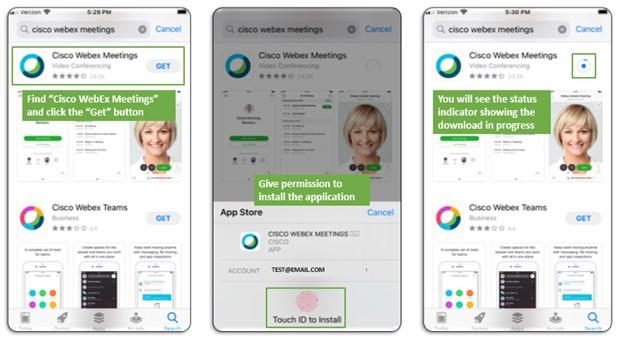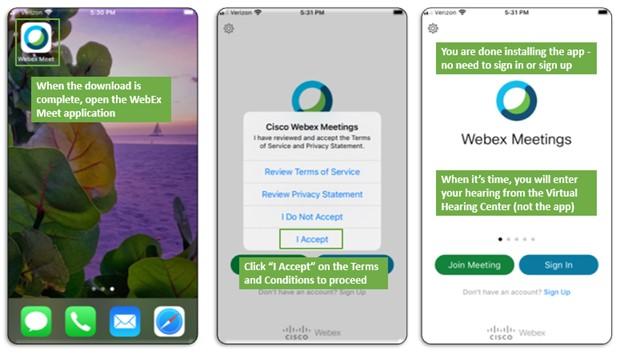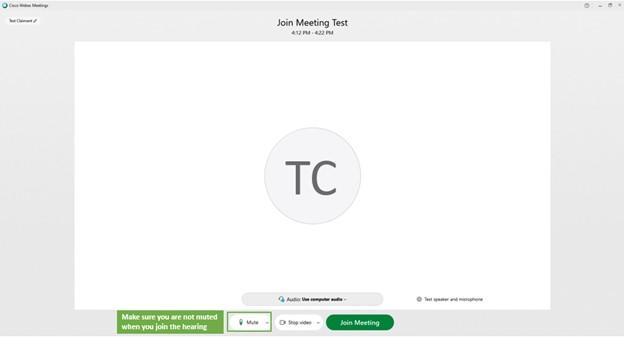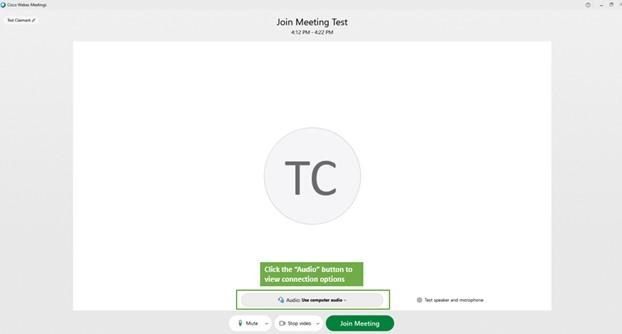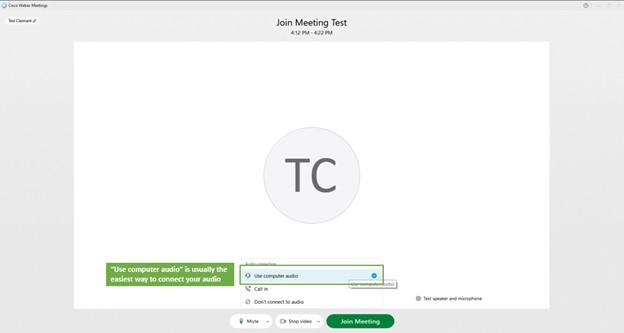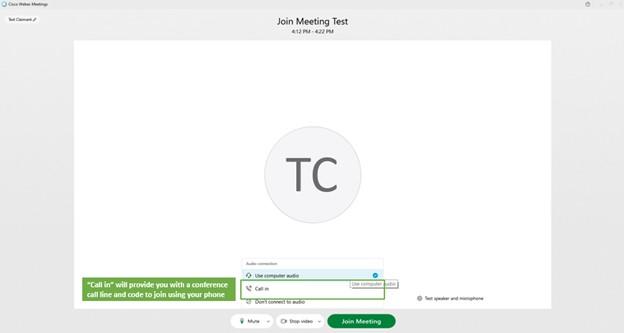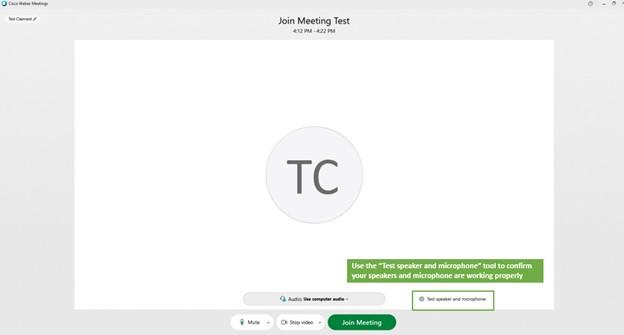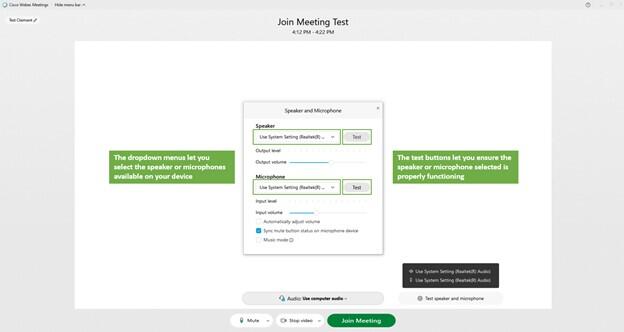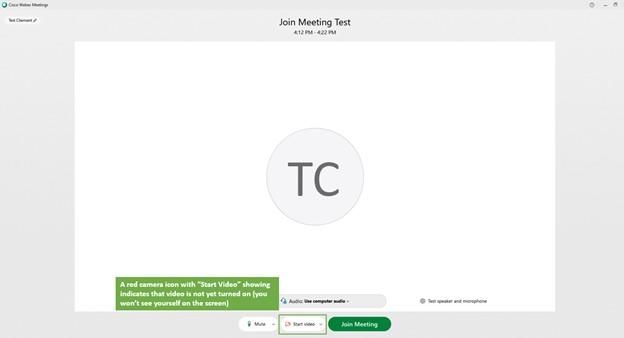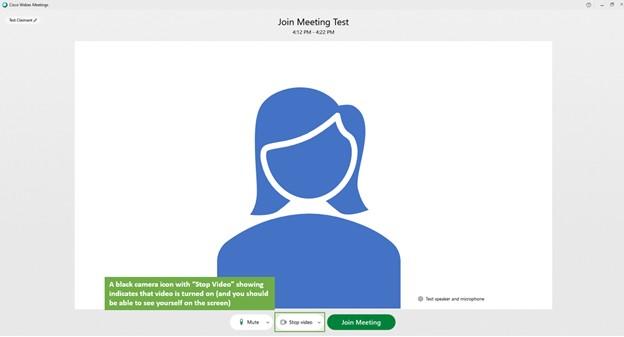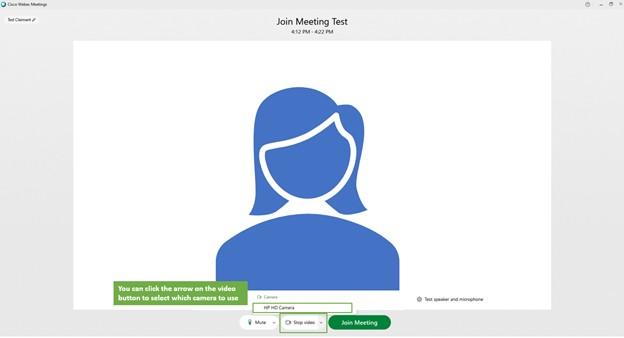To participate in your virtual hearing, you must:
- Have received a Notice of Hearing – Virtual and Virtual Hearing Confirmation Email
- Prepare and test your system at least 48 hours prior to your virtual hearing
- Read the instructions contained here and in your Notice of Hearing - Virtual
Virtual Hearing Notices
Notice of Hearing - Virtual
The Notice of Hearing - Virtual will be sent to you via your preferred method of correspondence, either U.S. mail or email.
The Notice of Hearing - Virtual contains the following key information:
- Date and Time of your hearing – be sure to join 5-10 minutes before the scheduled time.
- Issue type and Issue to be Heard – The classification of the issue impacting your claim.
- Citation of Law – Text of the Massachusetts General Law(s) relevant to the issue to be heard.
- Claimant ID # – Unique identification number associated with the claimant.
- Issue ID Number – Serial number identifying the specific issue that the hearing will address.
- Determination Date – Date when the Department of Unemployment Assistance made the determination on the issue to be heard.
- Regional Office Information – Address, phone number, and fax number of Hearings Department regional office to contact with questions about the hearing.
- Claim ID – Claim sequence on which the issue is relevant.
- Virtual hearing instructions – At the end of the Notice of Hearing – Virtual, you will find an addendum of instructions on preparing for and joining your virtual hearing (similar to what you will find on this webpage).
Virtual Hearing Confirmation Email
The Virtual Hearing confirmation email will be sent from noreply@mass.gov to the email address associated with your UI Online account. It contains the following key information:
- Date and Time of your hearing – be sure to join 5-10 minutes before the scheduled time.
- Hearing ID/Issue ID Number – Serial number identifying your hearing (you can enter this at the Virtual Hearing Center to join your virtual hearing).
- Hearing Access link – Direct link to join your virtual hearing (clicking this removes the need to enter your Hearing ID/Issue ID Number at the Virtual Hearing Center).
*Your Hearing ID/Issue ID Number and/or Hearing Access Link should only be shared with those you intend to join your hearing (e.g., witness(es) or legal representation, should you choose to include them).
If you have received a Notice of Hearing - Virtual but not the Virtual Hearing Confirmation email, please complete the following steps:
- Search your email inbox and trash folders for messages sent by noreply@mass.gov.
- Search your junk or spam folders for messages sent by noreply@mass.gov.
- If you are still not finding your confirmation email, please call the hearings department at the phone number listed on your Notice of Hearing – Virtual.
Preparing and Testing Your System
System Requirements
To attend your virtual hearing, you must:
- Have a personal computer or smartphone with a camera that supports video chatting
- Have a reliable, stable Internet connection (at least 1-1.5 megabits per second is recommended)
- Use a supported internet browser:
- Chrome Version 65 or newer - Update/download Google Chrome
- Firefox Version 52 or newer - Update/download Firefox
- Microsoft Edge Version 86 or newer - Update/download Microsoft Edge
- Safari Version 10 or newer - Update/download Safari
- Disable the sleep/standby mode on your computer or smartphone:
- Sleep/standby mode can usually be found in the device settings
- Do NOT set your phone to "Do not disturb” or use similar features in an internet browser
Testing Your System
Please complete the following three steps at least 48 hours before your scheduled hearing to prepare and test your system. If you encounter any issues, please call the hearings department at the phone number listed on your Virtual Hearing Notice.
1. Confirm that you are able to navigate to and open the Virtual Hearings Center (you will not be able to check-in yet if doing this 48 hours before your hearing).
- Make sure you are using the latest MS Edge, Chrome, Firefox, or Safari internet browser (Internet Explorer is not supported)
- You can check in for your hearing up to 15 minutes prior to the scheduled hearing time. If you try to join more than 15 minutes in advance, you will receive an error message saying: “You may only check in 15 minutes before the scheduled hearing time.”
2. The Department of Unemployment Assistance Virtual Hearing Center uses Cisco WebEx to hold virtual hearings. You will need to download the free Cisco WebEx Meetings application prior to your hearing date on the device you intend to use:
- WebEx Meetings application for Windows computers & devices
- WebEx Meetings application for Apple computers & devices
- WebEx Meetings application for Google computers & devices
Additional instructions are included in the section “Downloading WebEx” below [link to section].\
3. Once you have the WebEx Meetings application downloaded, confirm that you are able to join a virtual meeting using the WebEx Test Meeting.
- If you encounter issues during the test, you can find additional instructions and support at WebEx’s Test Meeting Support Center
Attending Your Virtual Hearing – Claimants
To participate in your virtual hearing as a Claimant, please follow the steps below.
If you intended to bring a Witness [Link to section] or Representation [Link to section], please also read the instructions in these sections. You must notify the Department of Unemployment Assistance if you intend to bring Representation. To do this, call the Hearings Department at the phone number listed on your Notice of Hearing – Virtual.
1. Please log in 5-10 minutes before your scheduled hearing time. To do so, click on the link provided in the hearing confirmation email sent from noreply@mass.gov. You can also go to the Virtual Hearing Center and enter your Hearing ID/Issue ID number.
- On whatever device you are joining with, make sure that you have downloaded the free Cisco WebEx application.
- Ensure you are in a quiet place that will be free from distractions during your hearing – although virtual, the hearing is still a formal legal procedure.
2. Read through the DUA Virtual Hearings terms and conditions and click on “Accept” at the bottom to proceed.
3. You will then select your role for the hearing – as the claimant, please select “I’m a Claimant."
4. This will bring you to the virtual waiting room, where you will see a message that your hearing will start shortly.
- Click to allow notifications – this will make sure you are notified when your hearing begins
- Make sure your status is set to “Available” so that you can be called into the hearing
5. At the time of your hearing, the review examiner will initiate the hearing, and you will see a popup notification prompting you to join the hearing – click on the green “Enter Hearing” button to join the hearing.
6. This will launch a new window in WebEx, and you will be presented with options for connecting your audio and video. You will then click “Join” to enter the hearing. Please note that both an audio and video connection are required for virtual hearing, so make sure these are turned on.
7. Once you have joined the virtual hearing, you should be able to see and hear the review examiner, and they will be able to see and hear you. The review examiner will then start the proceedings.
8. When your hearing completes, please make sure to exit out of all WebEx and internet browser windows that you have used for the hearing.
Attending Your Virtual Hearing – Employers
To participate in your virtual hearing as an Employer, please follow the steps below.
If you intended to bring a Witness [Link to section] or Representation [Link to section], please also read the instructions in these sections. You must notify the Department of Unemployment Assistance if you intend to bring Representation. To do this, call the Hearings Department at the phone number listed on your Notice of Hearing – Virtual.
1. Please log in 5-10 minutes before your scheduled hearing time. To do so, click on the link provided in the hearing confirmation email sent from noreply@mass.gov. You can also go to the Virtual Hearing Center and enter your Hearing ID/Issue ID number.
- On whatever device you are joining with, make sure that you have downloaded the free Cisco WebEx application.
- Ensure you are in a quiet place that will be free from distractions during your hearing – although virtual, the hearing is still a formal legal procedure.
2. Read through the DUA Virtual Hearings terms and conditions and click on “Accept” at the bottom to proceed.
3. You will then select your role for the hearing – as the employer, please select “I’m An Employer”. Then, on the following screen, submit your Employer Information.
4. This will bring you to the virtual waiting room, where you will see a message that your hearing will start shortly.
- Click to allow notifications – this will make sure you are notified when your hearing begins
- Make sure your status is set to “Available” so that you can be called into the hearing
5. At the time of your hearing, the review examiner will initiate the hearing, and you will see a popup notification prompting you to join the hearing – click on the green “Enter Hearing” button to join the hearing.
6. This will launch a new window in WebEx, and you will be presented with options for connecting your audio and video. You will then click “Join” to enter the hearing. Please note that both an audio and video connection are required for virtual hearing, so make sure these are turned on.
7. Once you have joined the virtual hearing, you should be able to see and hear the review examiner, and they will be able to see and hear you. The review examiner will then start the proceedings.
8. When your hearing completes, please make sure to exit out of all WebEx and internet browser windows that you have used for the hearing.
Attending Your Virtual Hearing – Witnesses & Employer Representatives and Attorneys
If you are a witness or employer representative/attorney who has agreed to testify or participate on a claimant’s or employer’s behalf, please make sure the party who has asked you to participate in the hearing has shared with you their Hearing ID/Issue ID number included in their Virtual Hearing Confirmation email.
At least 48 hours before the hearing, complete the “Preparing and testing your system” steps listed above on this webpage.
To participate in the virtual hearing as a Witness, please follow these steps:
1. Please log in 5-10 minutes before the scheduled hearing time. To do so, go to the Virtual Hearing Center and enter the Hearing ID/Issue ID number that the Employer or Claimant has provided you with.
- On whatever device you are joining with, make sure that you have downloaded the free Cisco WebEx application.
- Ensure you are in a quiet place that will be free from distractions during your hearing – although virtual, the hearing is still a formal legal procedure.
2. Read through the DUA Virtual Hearings terms and conditions and click on “Accept” at the bottom to proceed.
3. You will then select your role for the hearing – as a Witness, please select “I’m a Witness or other participant”.
- You will be prompted to enter your first name, last name, and email to join the hearing (for identification purposes).
4. This will bring you to the virtual waiting room, where you will see a message that the hearing will start shortly.
- Click to allow notifications – this will make sure you are notified when your hearing begins
- Make sure your status is set to “Available” so that you can be called into the hearing
5. At the time of the hearing, the review examiner will initiate the hearing, and you will see a popup notification prompting you to join the hearing – click on the green “Enter Hearing” button to join the hearing.
6. This will launch a new window in WebEx, and you will be presented with options for connecting your audio and video. Please note that both an audio and video connection are required for virtual hearings, so make sure these are turned on. You will then click “Join” to enter the hearing.
7. Once you have joined the virtual hearing, you should be able to see and hear the review examiner and any other parties present, and they will be able to see and hear you. The review examiner will then start the proceedings.
- If Witness sequestration is required, you will be placed either in a breakout room or the waiting room until the review examiner is ready for you to provide your testimony.
8. When the hearing completes, please make sure to exit out of all WebEx and internet browser windows that you have used for the hearing.
Attending Your Virtual Hearing – Claimant Attorneys & Representatives
Claimants who have an attorney or a representative participating in the virtual hearing should call the Hearings Department at the number listed on the Notice of Hearing - Virtual as soon as possible to get them registered.
At least 48 hours before the hearing, complete the “Preparing and testing your system” steps listed above on this webpage.
To participate in the virtual hearing as a Claimant Attorney or Representative, please follow these steps:
1. Please log in 5-10 minutes before the scheduled hearing time. To do so, go to the Virtual Hearing Center and enter the Hearing ID/Issue ID number that the Employer or Claimant has provided you with.
- On whatever device you are joining with, make sure that you have downloaded the free Cisco WebEx application.
- Ensure you are in a quiet place that will be free from distractions during your hearing – although virtual, the hearing is still a formal legal procedure.
2. Read through the DUA Virtual Hearings terms and conditions and click on “Accept” at the bottom to proceed.
3. You will then select your role for the hearing – as a Claimant Attorney or Representative, please select “I’m an Attorney/Representative”.
- You will be prompted to enter your first name, last name, and email to join the hearing (for identification purposes).
4. This will bring you to the virtual waiting room, where you will see a message that the hearing will start shortly.
- Click to allow notifications – this will make sure you are notified when your hearing begins
- Make sure your status is set to “Available” so that you can be called into the hearing
5. At the time of the hearing, the review examiner will initiate the hearing, and you will see a popup notification prompting you to join the hearing – click on the green “Enter Hearing” button to join the hearing.
6. This will launch a new window in WebEx, and you will be presented with options for connecting your audio and video. Please note that both an audio and video connection are required for virtual hearings, so make sure these are turned on. You will then click “Join” to enter the hearing.
7. Once you have joined the virtual hearing, you should be able to see and hear the review examiner and any other parties present, and they will be able to see and hear you. The review examiner will then start the proceedings.
- If Witness sequestration is required, you will be placed either in a breakout room or the waiting room until the review examiner is ready for you to provide your testimony.
8. When the hearing completes, please make sure to exit out of all WebEx and internet browser windows that you have used for the hearing.
Help & Support
The Cisco WebEx Help Center has how-to articles and videos available to support your use of WebEx Meetings. There is also a selection of common help topics included further down on this webpage.
If you are experiencing issues when preparing for or while trying to join your virtual hearing that impact your ability to join your hearing, please use the contact information listed on your Notice of Hearing - Virtual to contact the Department of Unemployment Hearings Department for support as soon as possible.
Downloading WebEx
Personal Computer
The screenshots below walk you through the steps to download the WebEx Meetings application for a personal computer with a Windows operating system. The steps are similar for other types of operating systems – just make sure you have selected the correct one for your device.
Smartphone
The screenshots below walk you through the steps to download the WebEx Meetings application for an Apple iPhone. The steps are similar for other types of smartphone – just make sure you are using the correct app store for your device.
Configuring Audio and Video on WebEx
All virtual hearing participants are required to use both audio and video during the virtual hearing. The instructions below provide additional detail on setting up audio and video connects and further support (including smartphone instructions) can be found on the WebEx Help Center.
Using your personal computer or smartphone’s default video, audio, and microphone settings is usually the easiest way to join a WebEx video conference. Attempting to connect external devices like headphones may cause disruptions.
Please be sure to test your audio and video well in advance of your hearing (48 hours is recommended) to ensure everything is working by using the WebEx Test.
Audio
All virtual hearings require connecting audio. The screenshots below show common steps for configuring and testing audio (speakers and microphone) when joining a WebEx meeting.
Further support (including smartphone instructions) can be found on the WebEx Help Center.
Video
All virtual hearings require connecting by video. The screenshots below show common steps for configuring and testing video when joining a WebEx meeting.
Further support (including smartphone instructions) can be found on the WebEx Help Center.
Submitting and Sharing Documents
Submit Documents Before the Hearing - Claimants
The Department of Unemployment Assistance will provide the agency documents to all parties in an appeal case folder before the hearing, either electronically or by U.S. mail based on the preferred method you selected to receive DUA correspondence.
If you are a claimant who has documents other than those included in the appeal packet that you want to have considered, you MUST provide copies before the hearing. The quickest way to do this is to upload them to your UI Online account:
- Log in to your UI Online account.
- Click on View and Maintain Account Information, and then click on Monetary and Issue Summary.
- Locate the applicable Issue ID number and click on the hyperlink.
- Click View Appeal Details button at the bottom of the screen.
- Click on Appeal Case Folder hyperlink. Scroll down to the bottom of the screen and click upload. Only PDF documents can be uploaded.
If you are an employer who has documents other than those included in the appeal packet that you want to have considered, you MUST provide copies before the hearing. The quickest way to do this is to upload them to UI Online:
1) Log in to your UI Online account.
2) From your UI Online homepage, to to Determination and Issue Summary.
3) From the Status drop-down menu, select Pending Appeals. Enter the claimant’s name to narrow the search and click Search.
4) Click Select on the pending appeal that you want to access.
5) Select View Appeal Case Documents. Then choose Next.
6) Click on the Browse button and select the PDF file you wish to upload.
7) Select Upload.
8) Enter a brief description of the document and click Save.
If you are unable to submit your documents online, you must submit them by mail to the Regional Hearing Office address listed on your Notice of Hearing – Virtual. If you are mailing document copies, please send these as soon as possible to avoid any delays in the Department of Unemployment Assistance receiving the materials.
If you plan to use audio or video exhibits, please notify the Hearings Department at the telephone number listed on the Notice of Hearing - Virtual as soon as possible.
Joining by Smartphone
- You will need to download and install the WebEx Meetings application on your smartphone before your hearing. It is available for free download from Cisco WebEx.
- You will still join your hearing by clicking on the link in the email or going to the Virtual Hearing Center and entering your Hearing ID/Issue ID number.
- You will need to give permission for the WebEx application to access your phone's camera and microphone to join a hearing.
- Rotating your smartphone to landscape mode will enlarge the videos of the other participants in your hearing.
- You will only be able to present documents by holding them up to your camera, selecting a photo from your phone’s camera roll, or using a cloud storage application like Dropbox or Google Drive.
- Additional instructions for using the WebEx smartphone application can be found at Cisco WebEx’s Help Center.
Other Suggestions for a Successful Virtual Hearing
- Your Hearing ID/Issue ID number, which is the number to be used to access the hearing, is not the same as a claimant ID number, an employer EIN, or the claim number.
- The Hearing ID/Issue ID number will be on the Notice of Hearing – Virtual and in the hearing confirmation email. If you have not received your hearing confirmation email, please try searching for messages from noreply@mass.gov in your email’s inbox, trash, and junk or spam folder. If you still have not received the hearing confirmation email, please call the hearing department at the number listed on your Notice of Hearing - Virtual as soon as possible.
- Please do not share your Hearing ID/Issue ID number with anyone other than a witness or attorney should you plan to bring one.
- Although it is strongly discouraged, you may use other apps or features on your phone or other tabs of your browser while waiting for a hearing to be called as long as you do not close the application completely.
- A notification (ding sound) will alert you when it is time to join your hearing. Make sure the volume is turned up and notifications are turned on/activated to receive this notification.
- If you accidentally navigate away from the app or window during a hearing, you will not be disconnected from the hearing. You just need to return to the waiting room screen.
- If your hearing needs to be recalled (re-started) by the review examiner, they will notify you, and the message "to be recalled" will be displayed in the waiting room where you will wait for the hearing to be called again.