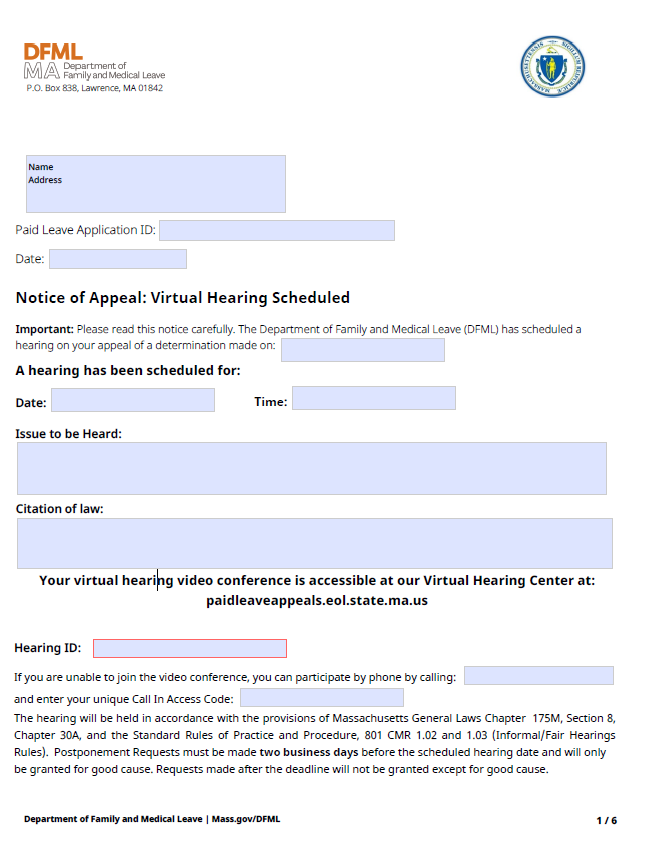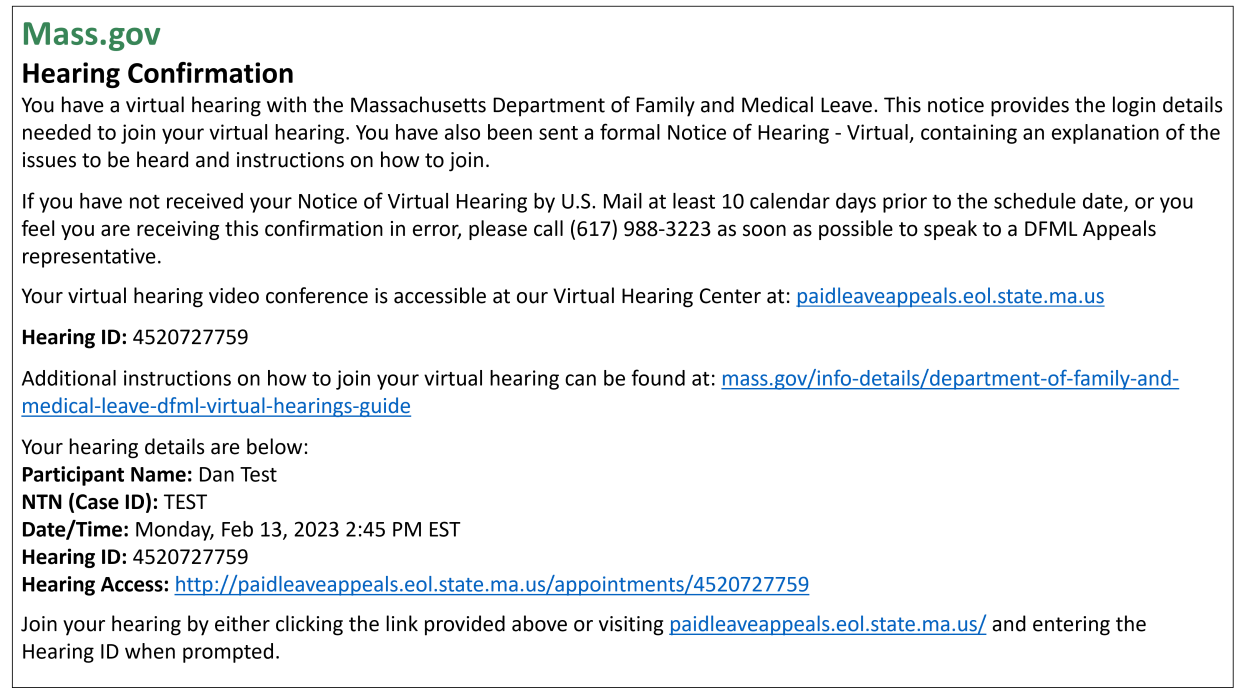Overview
DFML offers virtual hearings for DFML appeals. Virtual hearings enable employees, attorneys/representatives, and witnesses to attend hearings online using their personal computer or smartphone. Employees eligible for a virtual hearing will receive an official Notice of Appeal: Virtual Hearing Scheduled confirmation email from DFML containing the details of their appeal along with instructions on how to join their virtual hearing.
Additional instructions and information on can be found on this page.
DFML Notice of Appeal: Virtual Hearing Scheduled
The DFML Notice of Appeal: Virtual Hearing Scheduled will be sent to you via U.S. mail.
The DFML Notice contains the following key information:
- Paid Leave Application ID – Serial number identifying your DFML account.
- Determination date – Date when DFML made the decision on the issue to be heard.
- Date and Time of your hearing – Be sure to join 5-10 minutes before the scheduled time.
- Issue to be Heard – The classification of the issue impacting your DFML application.
- Citation of Law – Text of the Massachusetts General Law(s) and/or Regulations relevant to the issue to be heard.
- Hearing ID – Unique number identifying your hearing.
- What to do if you are unable to join the video conference – The number to call and the call in access code to use if you need to participate by phone.
- Virtual hearing instructions – Instructions and tips on preparing for and joining your virtual hearing (similar to what you will find on this webpage).
Example of the first page of the notice
Virtual Hearing Confirmation Email
The Virtual Hearing confirmation email will be sent from noreply-pfml@cloverhound.com to the email address associated with your DFML application. It contains the following key information:
- Date and Time of your hearing – Be sure to join 5-10 minutes before the scheduled time.
- Hearing ID Number – Serial number identifying your hearing (you can enter this at https://paidleaveappeals.eol.state.ma.us to join your virtual hearing).*
- Hearing Access link – Direct link to join your virtual hearing (clicking this removes the need to go to https://paidleaveappeals.eol.state.ma.us and enter your Hearing ID Number).
*Your Hearing ID Number and/or Hearing Access Link should only be shared with those you intend to join your hearing (e.g., witness(es) or legal representation, should you choose to include them).
If you have received a DFML Notice of Appeal: Virtual Hearing Scheduled but not the Virtual Hearing Confirmation email, please complete the following steps:
- Search your email inbox and trash folders for messages sent by noreply-pfml@cloverhound.com
- Search your junk or spam folders for messages sent by noreply-pfml@cloverhound.com
- If you are still not finding your confirmation email, please call the DFML Appeals Department at (617) 988-3223 as soon as possible.
Interpreter or Legal Representative
Interpreter
- If you need an interpreter, the Appeals Department will provide one during the hearing at no cost. To request an interpreter, call the DFML Appeals Department at (617) 988-3223.
Representative
- You have the right to be represented by an attorney, agent, or advocate. Although such representation is not required, any party may be represented at the hearing by counsel or agent. If you desire counsel and are unable to engage one in private practice, you may meet the criteria for obtaining assistance. Learn more.
- If you want to be represented at your hearing, you should find an attorney or representative right away. Once the hearing is scheduled, a postponement will not be granted to allow you time to find an attorney. If you have an attorney or a representative who will be participating in the virtual hearing on your behalf, please call the DFML Appeals Department at (617) 988-3223 as soon as possible to get them registered.
Disabilities
- If you have a disability, you may request reasonable accommodations. Call the DFML Appeals Department at (617) 988-3223.
- If you are hearing impaired and require assistance, call 711 for TDD.
Set up, Test, and Configure for WebEx
If joining by desktop or laptop:
- You will need to download and install the WebEx application on your computer before your hearing. It is available for free download at https://www.webex.com/downloads.html.
- You can use MS Edge, Chrome, Firefox, and Safari to join the virtual hearing.
- Internet Explorer is not supported
- There is a compatibility issue with Chrome browser and some iOS products.
- You will need to give permission for the app to access your computer’s camera and microphone in order to join a hearing.
- Additional instructions for using WebEx over the web be found here.
If joining by smartphone:
- You will need to download and install the WebEx application on your smartphone before your hearing. It is available for free download at https://www.webex.com/downloads.html.
- You will still join your hearing by clicking on the link in the email or going to https://paidleaveappeals.eol.state.ma.us and entering your hearing ID number.
- You will need to give permission for the app to access your phone’s camera and microphone in order to join a hearing.
- Rotating your device to landscape mode will enlarge the videos of the other participants in your hearing.
- Additional instructions for using the WebEx smartphone application can be found here.
Configure and Test
- Using your device’s default video, audio, and microphone settings is usually the easiest way to join. Attempting to connect external devices like headphones may cause disruptions.
- Test ahead of time to ensure proper functioning at https://www.webex.com/test-meeting.html.
- Although it is discouraged, you may use other apps or features on your phone or other tabs of your browser while waiting for a hearing to be called as long as you do not close the application completely. A notification (ding sound) will alert you when it is time to join your hearing. Make sure the volume is turned up and notifications are turned on/activated to receive this notification.
- If you accidentally navigate away from the app or window during a hearing, you will not be disconnected from the hearing. You just need to return to the screen.
Prepare for your Virtual Hearing
Gather information and documents:
- Get the documents that you need to prove your case. Depending on your case, you might need:
- Identity documents, including your driver’s license, state ID, passport, or social security card;
- Wage records, including 1099 forms, pay stubs, and bank statements;
- Attendance or personnel records;
- Certification of your Serious Health Condition form; or
- Other evidence relevant to your leave request under appeal.
- For a complete list of acceptable forms please visit the DFML required documents page.
- If you plan to have witnesses testify on your behalf, you should identify and contact them as early as possible to request their participation at the hearing.
- The scheduled hearing will most likely be your only chance to present your case.
Upload your documents:
- Submit any evidence to support your appeal online at paidleave.mass.gov/login.
- You can also mail copies of your documents to:
Department of Family Medical Leave
Attn: Claims Processing
P.O. Box 838
Lawrence, MA 01842
- Or fax documents to: (617) 855-6180, unless they are in color. We are unable to accept color faxes.
- If you have documents other than those already provided to DFML, you may notify the Review Examiner and present them during the hearing. The Review Examiner has the discretion to allow or deny any evidence into the record.
The best way to present documents during your hearing will be to have them available in electronic format on the same device you are using for the hearing. You will then be able to “Share Content” in the Webex application. A video tutorial can be found on the Cisco Webex YouTube Channel.
Attend the Virtual Hearing
Employees
To participate in your virtual hearing as an employee, please follow the steps below. If you intend to bring a witness or representative, please also read the instructions in those sections.
It is important that you participate in any scheduled hearing as the hearing may result in a new decision on your eligibility. If you fail to join the hearing within 10 minutes of the scheduled start time, your appeal will be dismissed. When this happens, DFML will send you a Notice of Dismissal. If you do not respond or give a good cause reason for failure to attend, the appeal will be dismissed, and the original decision will remain in effect.
Note: The entire hearing will be recorded. The recording will begin as soon as the virtual hearing begins.
1. Find a quiet place for your hearing that is private and free of distractions. Although held virtually, the hearing is an official legal proceeding and sensitive information will be discussed.
2. Log in 5-10 minutes before your scheduled hearing time. To do so, click on the link provided in the hearing confirmation email sent from noreply-pfml@cloverhound.com. You can also go to https://paidleaveappeals.eol.state.ma.us and enter your Hearing ID number.
3. On whatever device you are joining with, make sure that you have downloaded the free Cisco WebEx application.
4. Read through the DFML Virtual Hearings terms and conditions and click on “Accept” at the bottom to proceed.
5. You will then select your role for the hearing – as the employee, select “I’m a Claimant”
6. This will bring you to the virtual waiting room, where you will see a message that your hearing will start shortly. You will not be able to enter the waiting room more than 15 minutes before your scheduled hearing time.
7. At the time of your hearing, the review examiner will initiate the hearing, and you will see a popup notification prompting you to join the hearing – click on the green “Enter Hearing” button to join the hearing.
8. This will launch a new window in WebEx, and you will be presented with options for connecting your audio and video. Please note that both an audio and video connection are required for virtual hearing, so make sure these are turned on. You will then click “Join” to enter the hearing.
9. Once you have joined the virtual hearing, you should be able to see and hear the review examiner, and they will be able to see and hear you. The review examiner will then start the hearing.
10. When your hearing completes, please make sure to exit out of all WebEx and internet browser windows that you have used for the hearing.
Witnesses
- If you are a witness who has agreed to testify on an employee's behalf, please make sure the employee has shared with you their Hearing ID number included in their Virtual Hearing Confirmation email.
- At the time of the hearing, enter the Hearing ID number at https://paidleaveappeals.eol.state.ma.us and accept the terms and conditions, and select “I’m a witness or other participant.”
- You will be prompted to enter your first and last name to join the hearing. After this, you can follow the same steps as outlined for employees above.
Representatives
- If you are a representative for employee, please make sure the employee has shared with you their Hearing ID number included in their Virtual Hearing Confirmation email.
- At the time of the hearing, enter the Hearing ID number at https://paidleaveappeals.eol.state.ma.us and accept the terms and conditions, and select ““I’m an Attorney/Representative.”
- You will be prompted to enter your first and last name to join the hearing. After this, you can follow the same steps as outlined for employees above.
During and After your Hearing
Conduct at your hearing
A DFML Review Examiner will conduct the hearing. The Review Examiner’s job is to make sure that all important facts are presented so that they can make a fair and legal decision. In most cases, the hearing will be your only chance to present testimony and evidence in support of your case. The Review Examiner will base the decision only on the testimony and evidence presented at the hearing.
At the beginning of the hearing, the Review Examiner will:
- Explain the rules for the hearing and let you know that the hearing will be recorded.
- Identify all of the parties (claimant, representative, and any other witnesses).
- Identify all of the documents already in the record.
- Explain the legal issue(s) that will be decided during the hearing.
- Require anyone who is going to testify to swear or affirm that what they say will be the truth.
- Ask you if you have any questions about the hearing.
After the Review Examiner has explained the rules, the examiner will begin asking you questions about the case. When you answer the questions, it is called testifying. All parties to the hearing will be allowed to testify. All parties will also be allowed to question all witnesses and present other evidence (such as documents or letters). The Review Examiner will ask questions throughout the hearing to make sure that all necessary information is presented. In most cases, the parties will not be allowed to testify by reading a prepared statement.
The Review Examiner decides what information and documents may be admitted on the record and will control the order of the testimony by telling the parties when it is their turn to speak.
After your hearing
The Review Examiner will determine whether you are eligible to receive benefits. The Appeals Department makes every effort to send the written decision of the Review Examiner by U.S. Mail within 30 calendar days after the hearing is over.
If you disagree with the Review Examiner’s decision, you may appeal to the Massachusetts District Court where you live or work(ed). Instructions for appealing to District Court will be included with your decision.
Help and Support
The Cisco WebEx Help Center has how-to articles and videos available to support your use of WebEx Meetings. There is also a selection of common help topics included further down on this webpage.
If you are experiencing issues when preparing for or while trying to join your virtual hearing, please use the contact the DFML Appeals Department at (617) 988-3223 as soon as possible.
| Last updated: | February 10, 2023 |
|---|