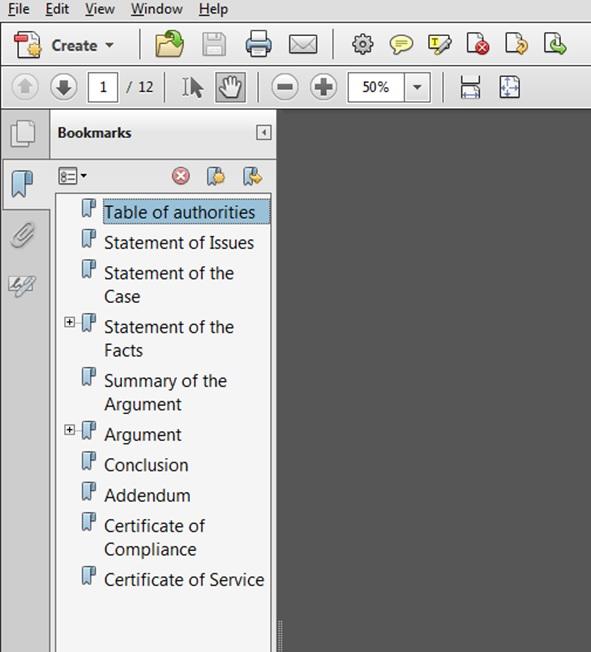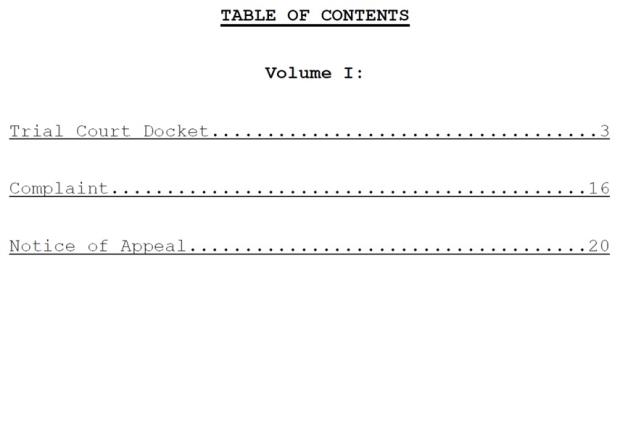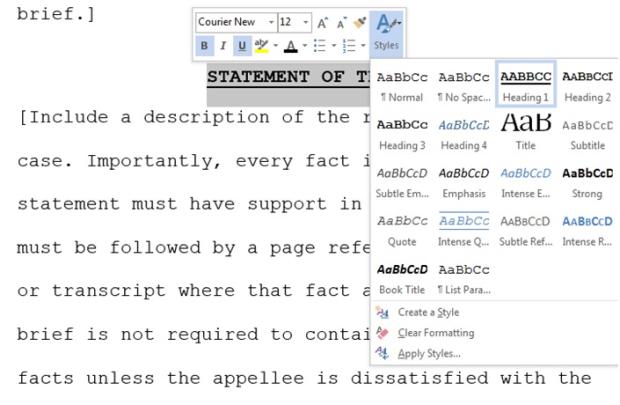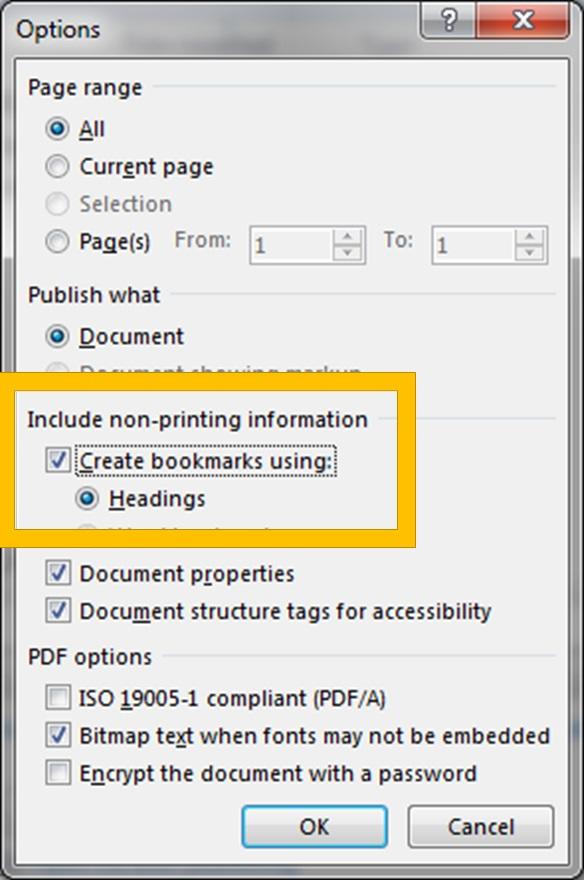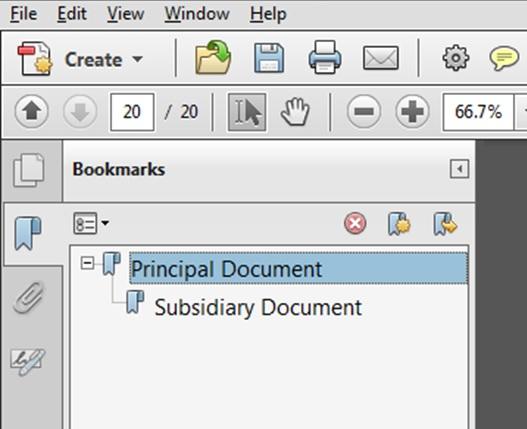Although not required by court rule, the Appeals Court encourages all parties filing any brief or record appendix in the Appeals Court to include both bookmarks and internal links. These features are sanctioned by the statewide electronic filing rules. See S.J.C. Rule 1:25, Rule 9(c). Every document filed in the Appeals Court is scanned by the court and reviewed by the justices and court staff electronically in PDF form on computers and IPads. Adding bookmarks and internal links significantly facilitates the Appeals Court’s review of electronically submitted documents.
This guide addresses methods to add bookmarks and internal links to a brief and record appendix using Adobe Acrobat Pro and Microsoft Word, which are two of the most commonly used programs for preparing appellate documents. There are various alternate programs and methods that can be used to reach the same result and any method that does so is acceptable.
What Are Bookmarks and Internal Links?
“Bookmarks” are links that appear in the navigation pane of PDF reader software such as Adobe Acrobat or Goodreader. Bookmarks allow the reader to quickly navigate to different sections of the document.
“Internal links” serve a similar function, except that instead of being displayed in a navigation pane of PDF reader software, they are imbedded directly into the text of an electronic document. Internal links allow the reader to click (on a computer) or press (on an IPad or touchscreen device) directly on the text and quickly navigate to different sections of the document.
Adding Bookmarks and Internal Links to the Brief Table of Contents Using Microsoft Word
The Appeals Court encourages all parties to add bookmarks and internal links to the table of contents in the brief. This allows the reader to easily navigate the brief by clicking on the various components of the brief (e.g., “Statement of the Facts” or “Argument”) and being automatically brought to the desired section of the brief.
The easiest method to add both bookmarks and internal links to a brief’s table of contents is to use the “Styles” feature in Microsoft Word. Styles are a set of pre-determined formatting instructions and allow for the automatic generation of various features (including bookmarks and internal links) if applied to headings contained in a brief. While styles may be added to headings manually as described below, the Appeals Court recommends using its “Brief Template,” which is available for download and has already applied the appropriate styles to each of the necessary sections of the brief using the style “Heading 1.” The brief template also easily allows for the addition of any subheadings using the style “Heading 2” by using the copy and paste function on the word “subheading” located in the brief template’s table of contents.
If you need to manually add styles or are not using the brief template, each principal heading in the brief (e.g., “Statement of the Facts”) should be converted to the Microsoft Word style “Heading 1” and any subheading (e.g., “Argument #1: Sufficiency of the Evidence”) should be converted to the style “Heading 2.”
Once a brief has been completed using the appropriate Microsoft Word styles, it must be saved in PDF format. Microsoft Word will automatically add both bookmarks and internal links to the PDF if the following steps are followed.
- Hit “Save As” and select a location to save the file.
- Under the dropdown menu labeled “Save as type:” select PDF.
- Hit the “Options...” button.
- Under the heading “Include non-printing information” be sure that the box is checked next to “Create bookmarks using” and that the circle is selected next to “Headings.”
- Hit “OK.” Then hit “Save.”
Following these steps will automatically create both bookmarks and internal links for each heading and subheading in the table of contents.
Adding Bookmarks and Internal Links to the Appendix Table of Contents Using Adobe Acrobat Pro
Bookmarks and internal links in the appendix table of contents are added in Adobe Acrobat Pro after an appendix cover and table of contents have been converted to PDF and merged with all documents in that appendix volume.
To add a bookmark, go to the first page of the document you want to add as a bookmark (e.g., the first page of the trial court docket). Right click on that page and select “add bookmark.” A bookmark will be created and you will be prompted to add a title for the bookmark. It is recommended that you title the bookmark with the same name that is listed in the table of contents. Repeat this for each document listed in the table of contents.
To add an internal link, select the text for an item in the appendix table of contents. Then right click on the selected text and click “Create Link.” Under “Link Action” select “Go to a page view.” Then go to the page where that item begins by either scrolling to that page or typing that number in the upper-left corner of the screen. Then hit “Set Link.” Repeat this for each document listed in the table of contents.
If an appendix contains items that have associated subsidiary documents (e.g., multiple documents in support of a motion for summary judgment), Mass. R. A. P. 18(a)(1)(A)(ii) requires the appendix table of contents to contain a detailed listing of each subsidiary document. It is recommended that bookmarks and internal links be created for each subsidiary document, following the same steps.
It is recommended that bookmarks to subsidiary documents be “nested” below the bookmark for the principal document. To do this, click and hold the title of the bookmark to the subsidiary document. Drag the bookmark for the subsidiary document over the bookmark for the principal document and release the cursor.
Other Ways to Incorporate Bookmarks and Internal Links
Bookmarks and internal links can also be added to the table of contents to the addendum that is required by Mass. R. A. P. 16(a)(13)(A). This makes it easier to locate legal authorities and record material contained in the addendum. This is done in Adobe Acrobat Pro. Follow the same instructions for “Adding Bookmarks and Internal Links to the Appendix Table of Contents Using Adobe Acrobat Pro.”
Internal links can be added to any citations to the addendum contained within the brief. To do so, select the text that comprises the citation (e.g., “Add/72”) and then follow the same instructions for adding internal links listed under “Adding Bookmarks and Internal Links to the Appendix Table of Contents Using Adobe Acrobat Pro.”