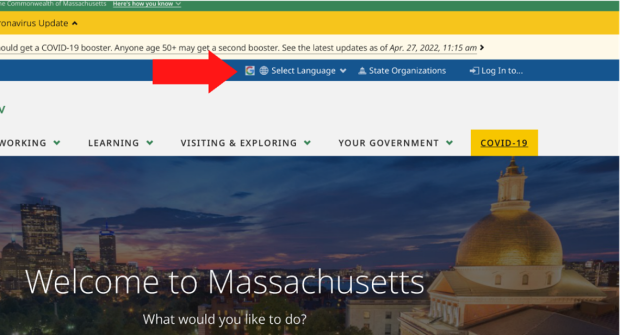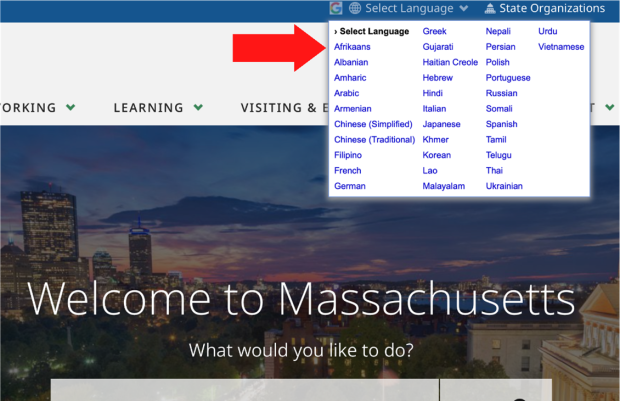Get Started
This page will show you how to choose the language you want on a:
- Computer (desktop or laptop)
- Mobile device (for example, a cell phone).
The page will also show you how to:
- Translate a document (for example, a PDF)
- Translate Mass.gov (our website) into a language you want
- Choose the captions you want on YouTube.
To choose the language you want, follow the steps:
- On this page and
- In the videos linked on this page.
Translate Mass.gov (our website)
- Open Mass.gov. On the top right side of the page, click on Select Language
- In the Select Language box, choose the language you want.
Translate a Google Chrome page
- On the Google Chrome homepage, click on the 3 dots on the top right corner of the browser.
- Click on Settings.
- Click on the Languages button on the left-hand side of the page.
- In the dialogue box, you will see the order of the languages based on your preference.
- Click on Add Languages.
- You will see a list of languages.
- In the top right corner, search for the language you want in the Search Languages box.
- Click on the check box next to the language you want, then click on Add.
- You will see the language you added in the list in the Languages window.
- Click on the 3 dots next to the name of the language.
- Click on the check box next to Display Google Chrome in this language.
- Note: You may be unable to complete this step for all the languages on the list.
- Click on the check box next to Offer to translate pages in this language.
To learn more about translating a Google Chrome page into the language you want, visit Translate Pages in Google Chrome, a video from Google.
Choose a mobile device language in Google Chrome
- Open the Google Chrome app on your mobile device and tap on the 3 dots on the lower part of the screen.
- Note: The dots might be in a different spot on your mobile device.
- In the drop-down menu, tap on Settings.
- Tap on Languages.
- Scroll down and tap on Add Language.
- On the Add Languages screen, type the language you want in the search bar.
- Tap on the arrow next to the language you want and tap on Offer to Translate.
- Note: this may not be available for all languages.
Do you need more help? This Google Chrome for Mobile Devices guide (PDF) will take you through the steps.
Translate a document
- On the Google Translate homepage, click on Documents to upload the document.
- Under Choose a document, upload your document by clicking on Browse your computer.
- Clicking the down arrow v to choose the language you want to translate the document into.
- Choose the language you want from the list of languages. You can also search for the language in the Search languages section.
- Click on the Translate button.
- Click on Download translation.
Do you need more help? This Google Translate for Documents guide (PDF) will take you through the steps.
Translate a Microsoft Edge page
- On the Microsoft Edge homepage, click on the three dots on the top right corner of your browser.
- At the bottom of the drop-down menu, click on Settings.
- At the button on the left-hand menu, click on Languages.
- Click on Add languages in the top-right corner.
- Type in the name of the language you want in the Search languages section.
- Click on the button next to the option that says Offer to translate pages that aren’t in a language that I read.
- Click on the 3 dots next to the language you chose.
- Click on Display Microsoft Edge in this language.
To learn more about translating a Microsoft Edge page, watch How to translate a web page using the Microsoft Edge Browser, a video from Microsoft.
Change captions on YouTube
Videos will have captions (subtitles) if:
- The owner has added them or
- YouTube has added them.
You can change the captions on your computer or mobile device.
To learn more, visit How to adjust your caption settings on YouTube, a video from Google.
Google and DOR Disclaimers
Google Translator Disclaimer
Google requires mass.gov to provide this disclaimer.
DOR Disclaimer
In the interest of providing broader language access, DOR is offering guides on how to use third-party software to translate content on the mass.gov website, MassTaxConnect, CSS Case Manager and other DOR content. However, these translations are only an approximation of DOR content. DOR does not guarantee the accuracy, or reliability of computerized translations. In addition, some applications, files, or items cannot be translated, including graphs, photos or images. If any questions or disputes arise concerning the accuracy of the information in translated versions of DOR content, the English language version controls.
Contact
Do you need this page in another format?
You have 3 ways to contact DOR:
Email: motenkoa@dor.state.ma.us
Mail: Office of Diversity and Equal Opportunity, PO Box 9557, Boston, MA 02114-9557 or
Phone: (617) 626-3410.