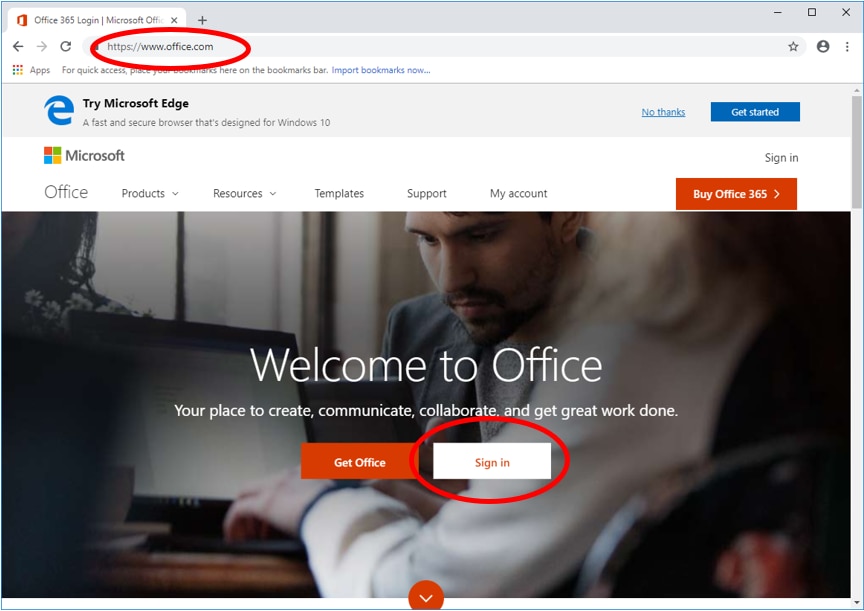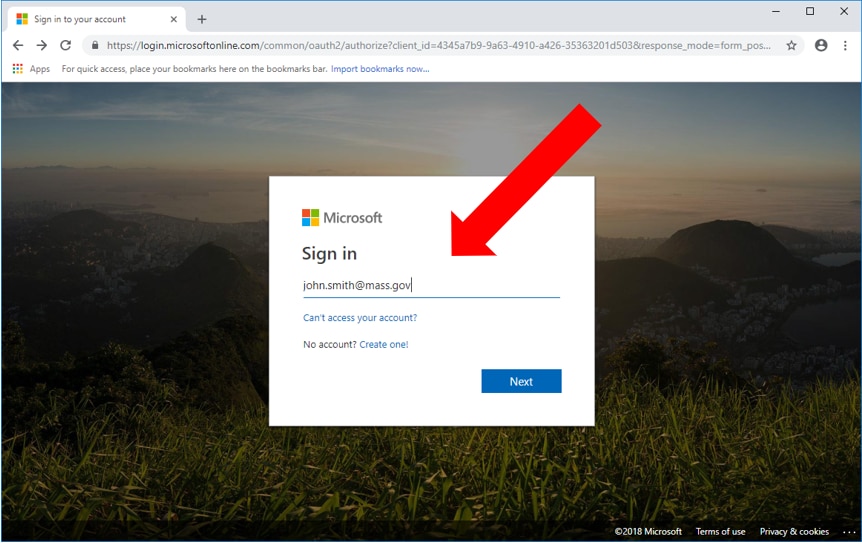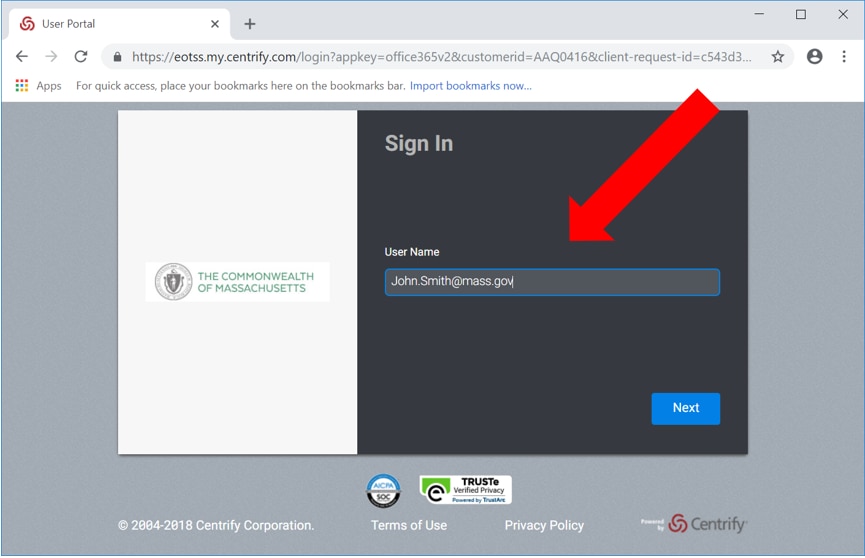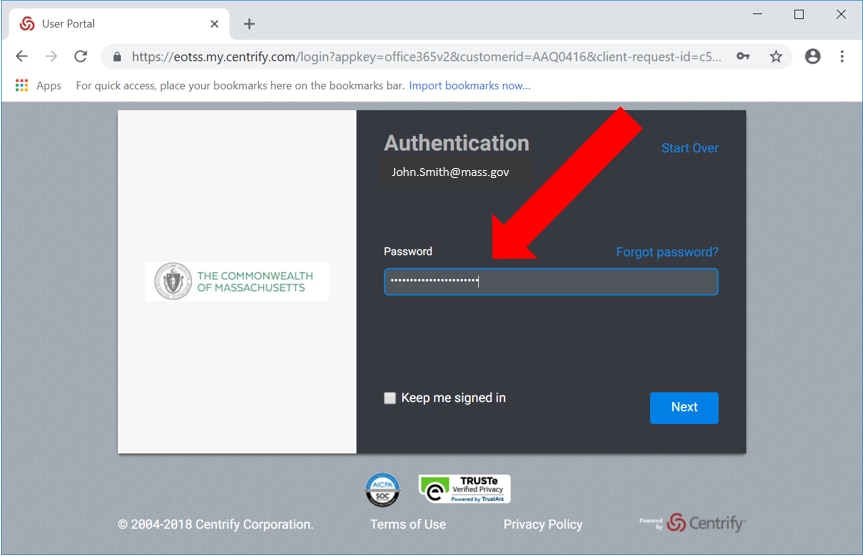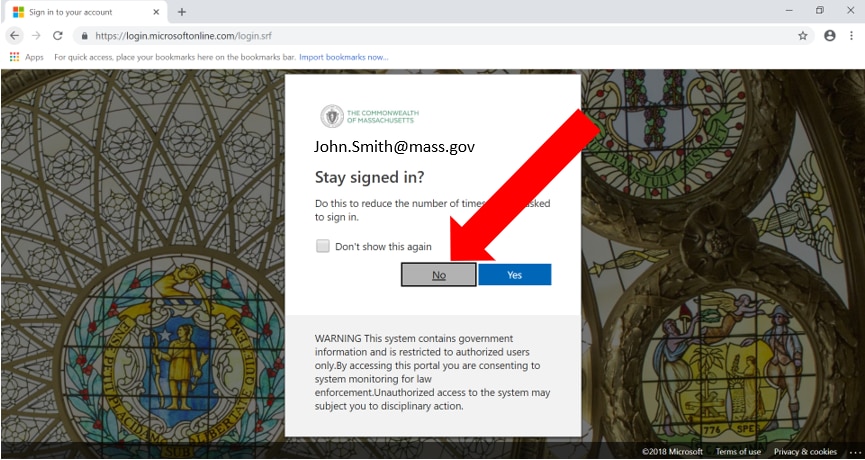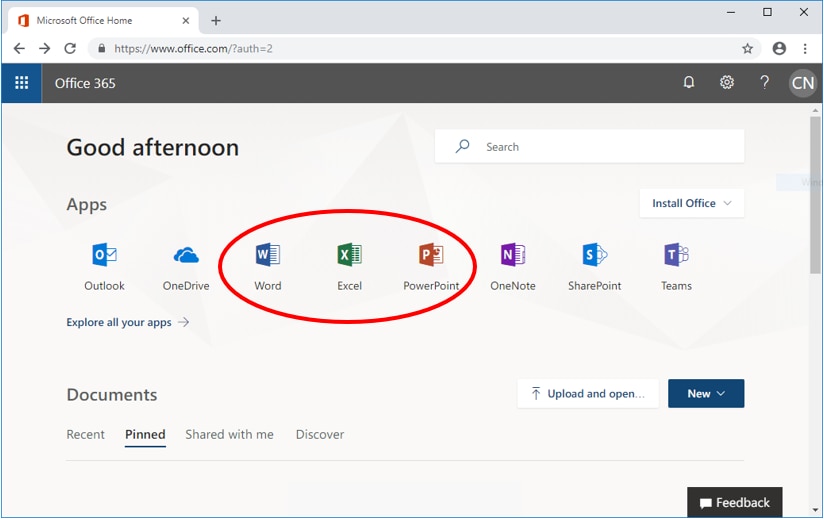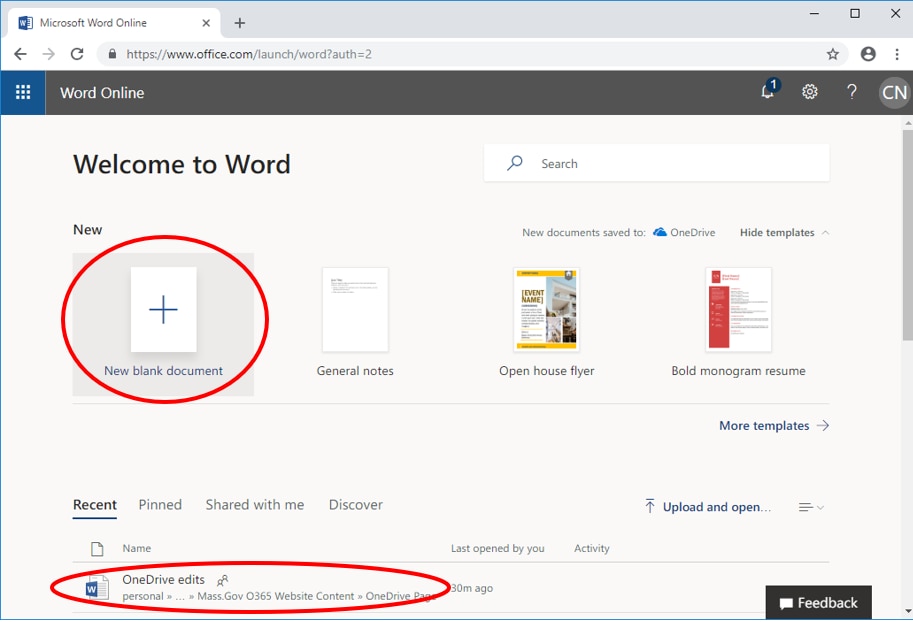What is the Microsoft Office Suite?
This upgrade consists of the newest versions of Microsoft's productivity tools. These new versions of Word, PowerPoint, Excel, and Outlook have the same familiar layout and feel of your current applications, with improved functionality and user-friendly features.
- Co-author documents with colleagues
- Share your documents via email with OneDrive links instead of attaching copies
- Tag contacts in emails to include them in conversations
- Smart popups that guide you to new tools and tricks
- Customize your Toolbars
- Edit pictures within documents
- Explore the web without leaving your documents
- Give feedback in comments and track changes
Migration information
You will be notified via email when these applications have been upgraded on your device. Once you've received this upgrade, you can access Word, PowerPoint, Excel, and Outlook by searching in your Start Menu. You can create shortcuts or pin to your Taskbar, if desired. The first time you use these upgraded applications, you may need to log in using your Commonwealth credentials.
What You Need to Know
- The first time you open the new version of any of these Office applications, you may need to sign in with your "@mass.gov" credentials
- These applications have the same familiar layout and feel of your current applications, with improved functionality and user-friendly features
- You are licensed to download these applications on up to five devices, including personal laptops and mobile devices. Once you have been notified via email of your upgrade, see below for instructions
- Even if you are working remotely from a device without Office 365 applications installed, you can still open and work on your files with Office Online, which launches all of Microsoft's productivity tools in your web browser when you open a document via the OneDrive web interface
- Some users will be prompted to sign in using multi-factor authentication. Click here for more information on MFA.
How to access
Have you received a notice that multi-factor authentication was enabled for your account? If so, click here on instructions for logging in to the Office 365 online portal using multi-factor authentication. If multi-factor authentication has not yet been enabled for your account, continue reading below.
Once Office Suite has been enabled for you, you will also be able to access Office Online from any device by signing in with your credentials through portal.office.com. See the directions below.
STEP 1: Open up your internet browser, go to Office.com, and click “sign in”.
STEP 2: Enter your Commonwealth email address.
STEP 3: Log in via the Centrify portal with your Commonwealth credentials.
STEP 4: It is recommended that you do not stay signed in on public or shared devices.
STEP 5: Select your application from the list.
STEP 6: Create a new document, or select one from the list to continue working.
Get Started
Once you've been notified via email that you've been upgraded, use the tours and tutorials below to learn more about your new productivity tools.
Click here for instructions for downloading these productivity tools on your personal computer
 |
Click here for Microsoft's training landing page for Word, or download a quick tour (you will need to have the Word mobile app installed to open this on your phone). |
 |
Click here for Microsoft's training landing page for Excel, or download a quick tour (you will need to have the Excel mobile app installed to open this on your phone). |
 |
Click here for Microsoft's training landing page for PowerPoint, or download a quick tour (you will need to have the PowerPoint mobile app installed to open this on your phone). |
 |
Click here to see what's new in Outlook. |