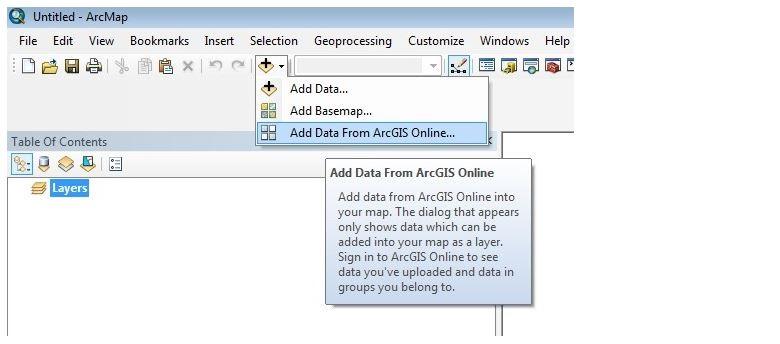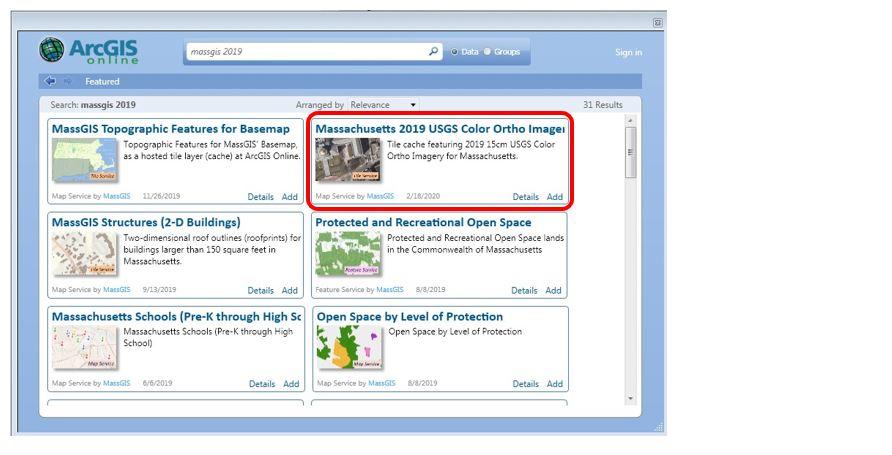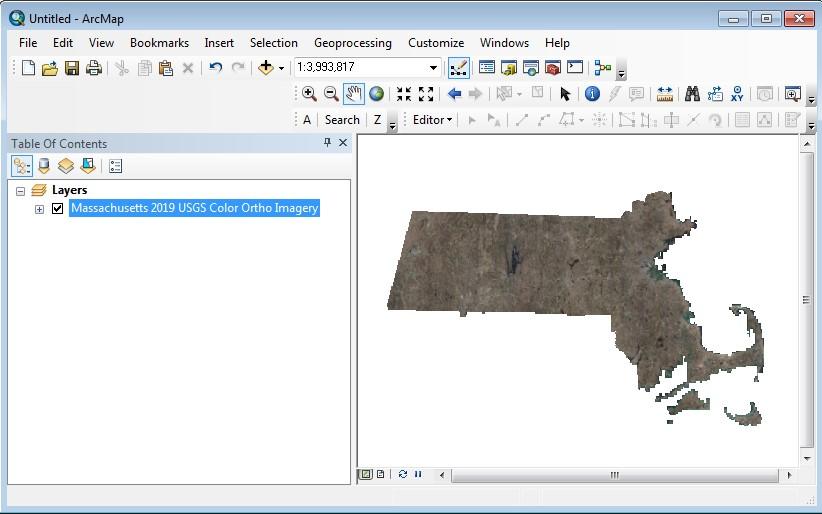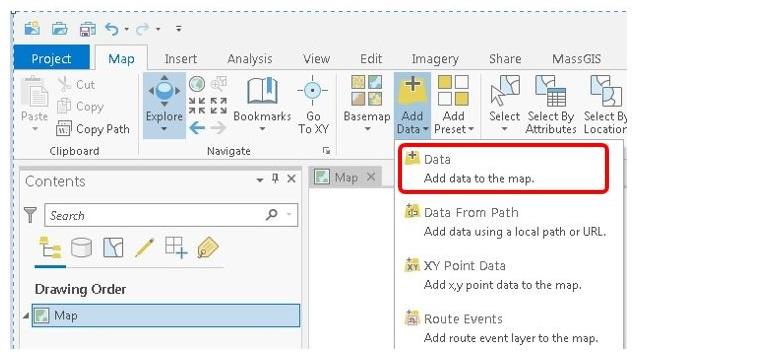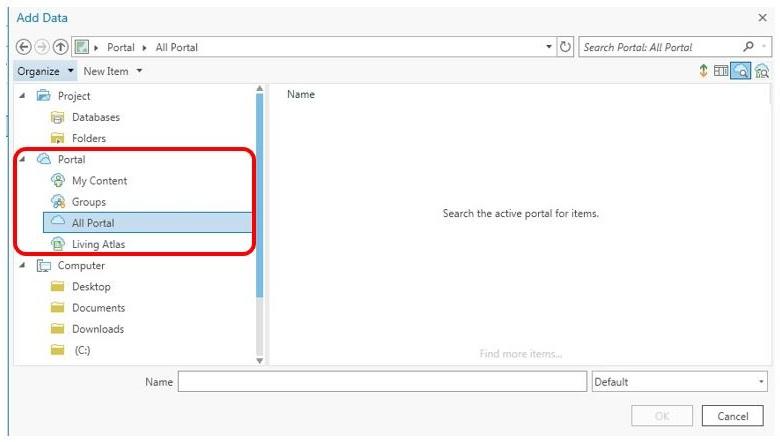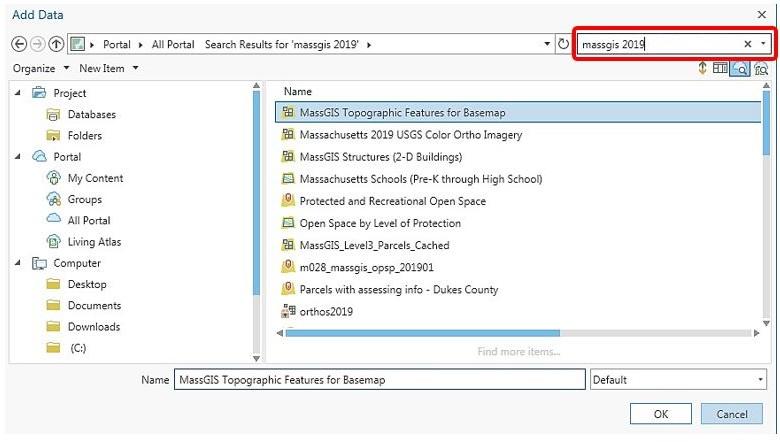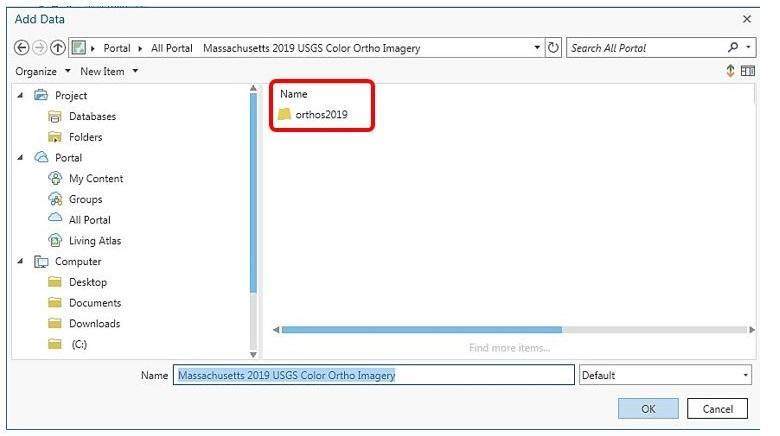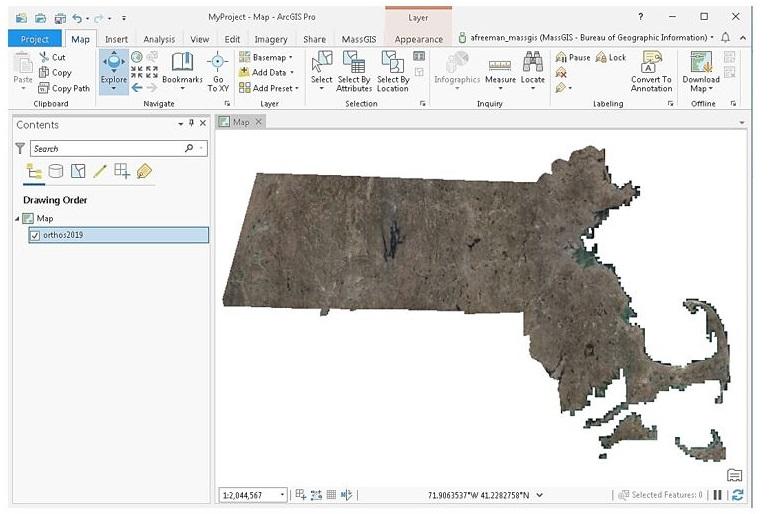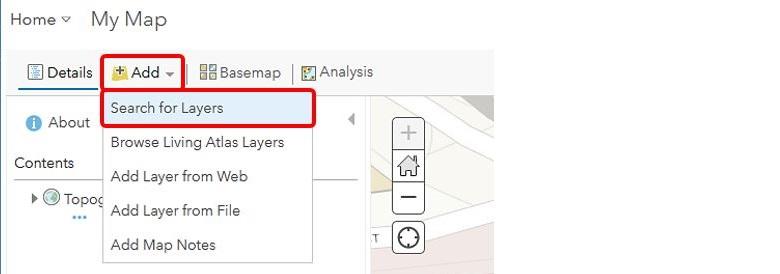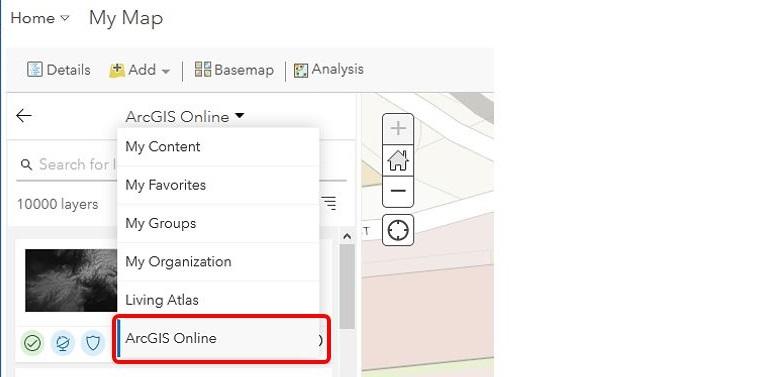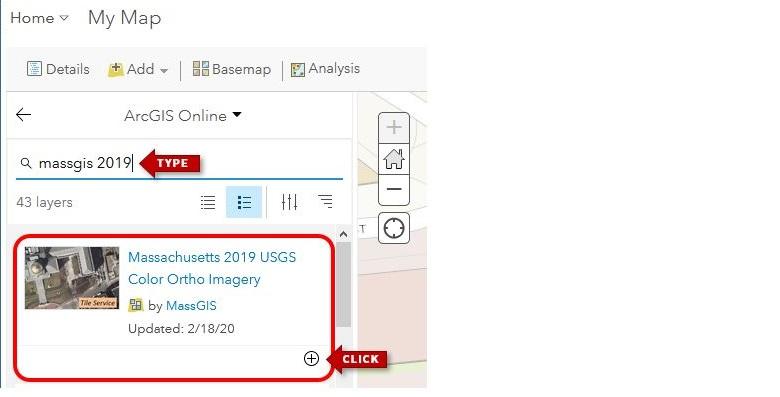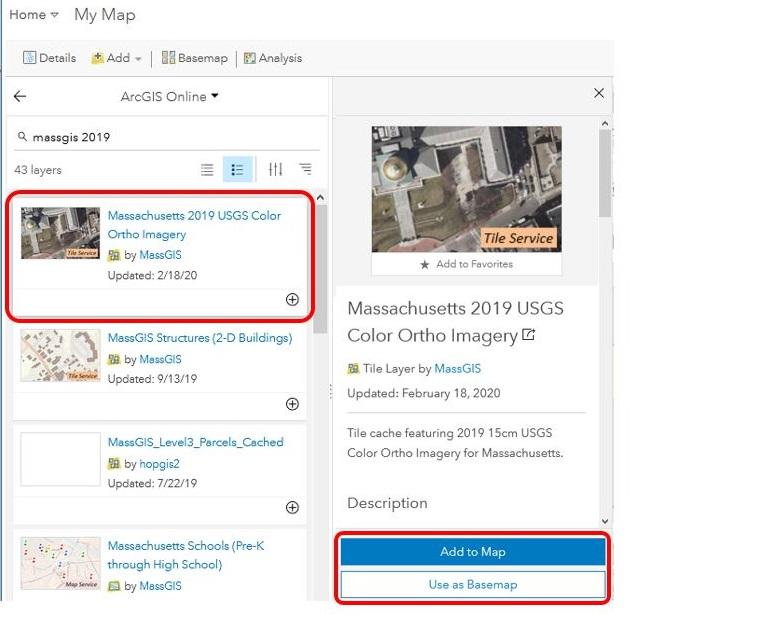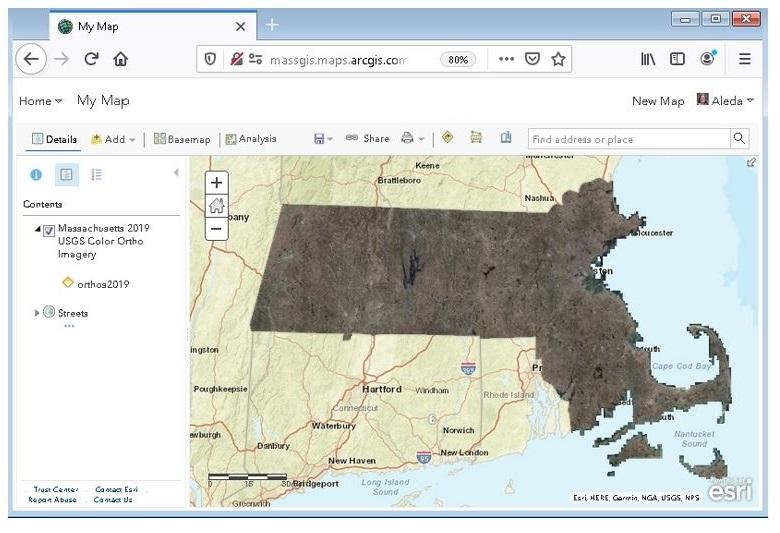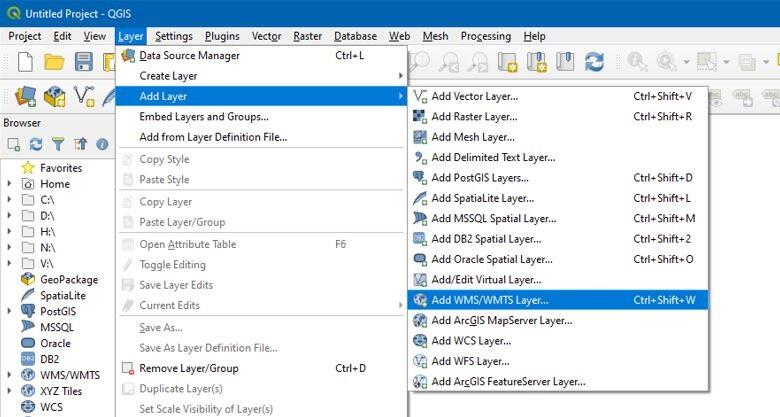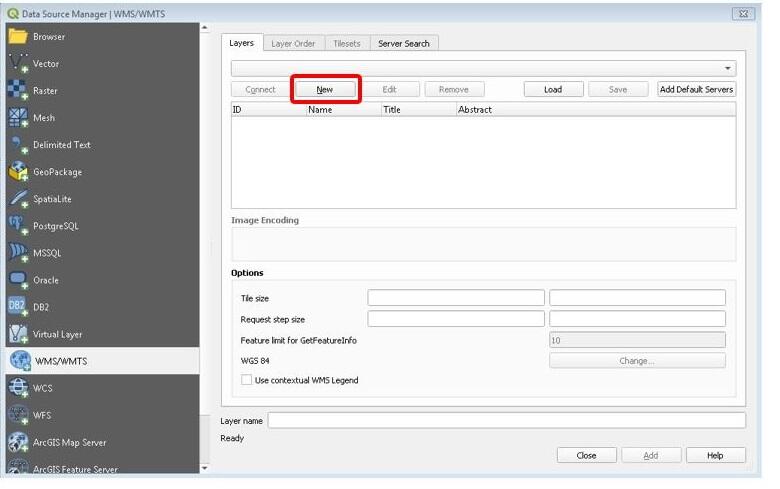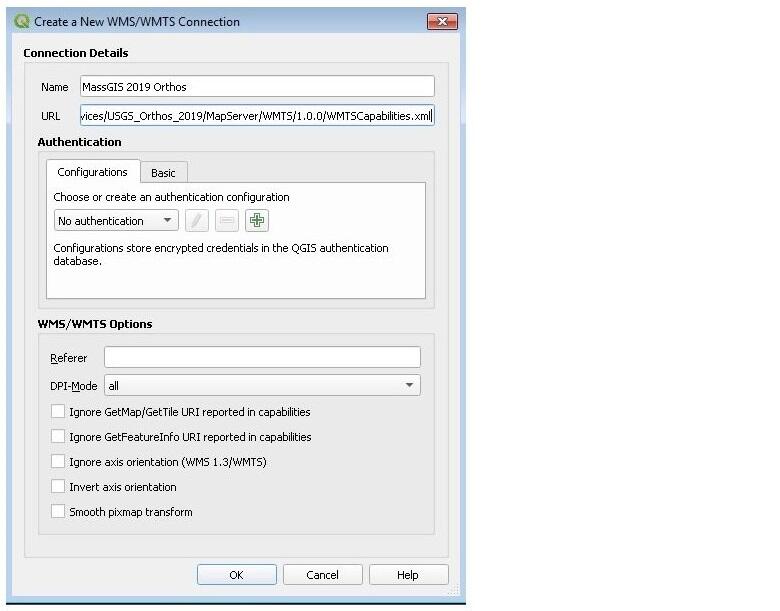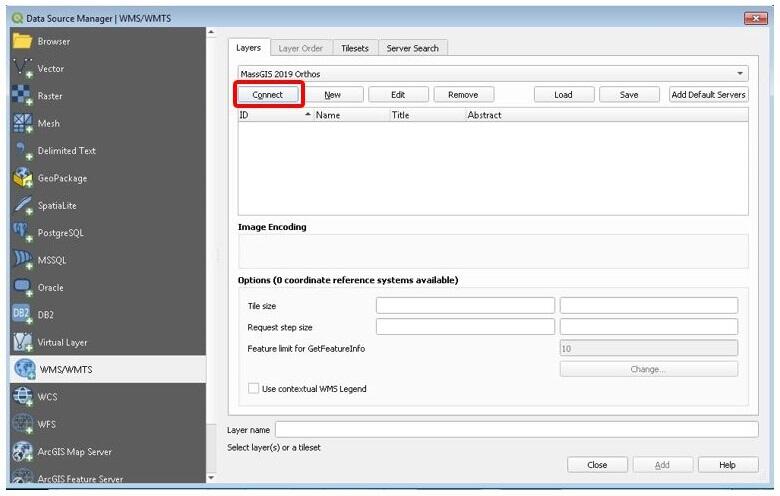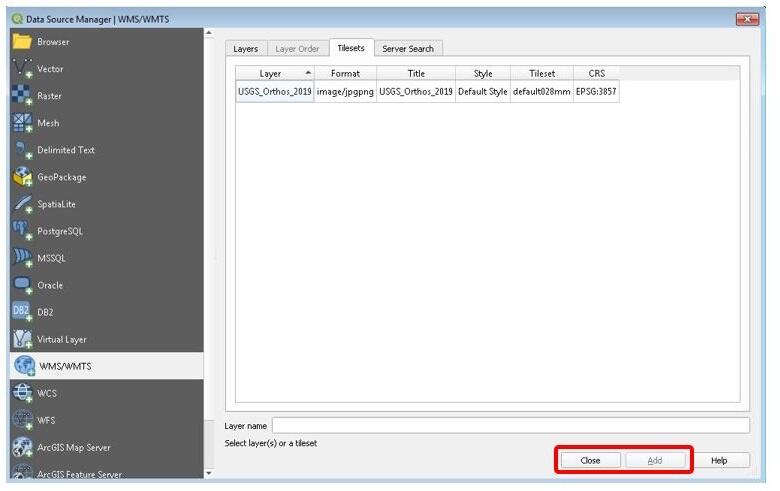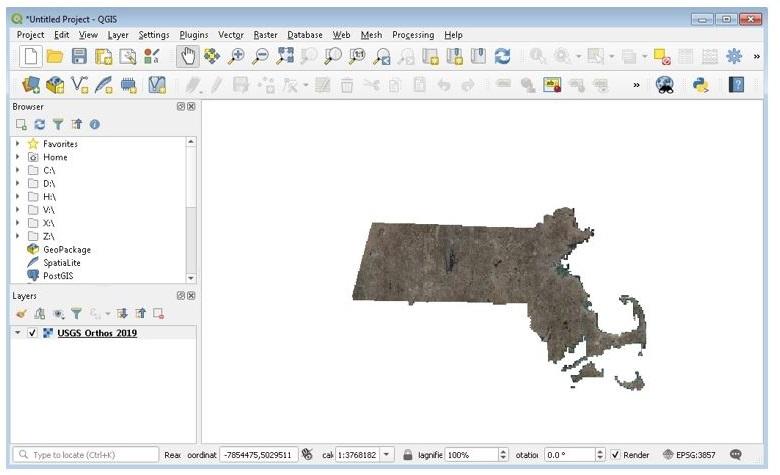Click the little triangle next to the Add Data button and choose “Add Data From ArcGIS Online…”. (You can also choose Add Data > Add Data From ArcGIS Online… from the File menu).
In the ArcGIS Online search box type "MassGIS 2019" or "MassGIS 2021" or "MassGIS 2023" and hit Enter. Find the tile and click the blue “Add” link in the lower right of the tile.
The imagery layer will add to the map: