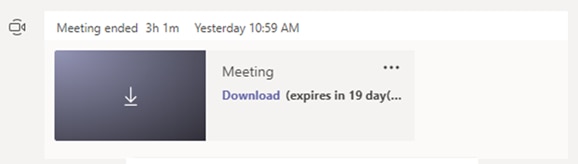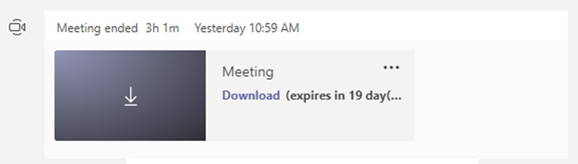- This page, Microsoft Teams Recording and Transcription Privileges, is offered by
- Executive Office of Technology Services and Security
Microsoft Teams Recording and Transcription Privileges
Contacts
EOTSS End User and IT Service Support
Phone
Support for Commonwealth end users and IT support personnel
The Details
Features
Teams meetings or calls can be recorded to capture audio, video, and screen sharing activity. There is also an option for recordings to have automatic transcription, so that you can play back meeting recordings with closed captions and review important discussion items in the transcript. The recording happens in the cloud, and it is saved so you can share it securely across your organization.
**IMPORTANT - PLEASE READ**
RECORDING POLICIES: All Teams Recordings and Transcriptions must adhere to Agency, Secretariat and Commonwealth recording policies.
ACCESS TO RECORDINGS and TRANSCRIPTIONS: Please be advised that Teams Recordings and Transcriptions are only retained for 20 days in Azure Media Services. If you initiated the recording and are provisioned for OneDrive for Business, the file will be automatically moved to your OneDrive after 20 days for longer term storage.
Pricing
There is no additional* fee for Microsoft Teams Recording Privileges.
How to request
Please note: Internal agency IT Liaison (ITL) approval is required in order for EOTSS to process this request.
Service Level Expectation (SLE)
-
Microsoft Teams Recording and Transcription Privileges
SLE Responsibilities/Dependencies Fulfillment: 96% within 1 business day*
*Does not include time to activate license from vendor, which may take up to 48 hours.
Important Note: Agencies requiring General Counsel approval to add recording or transcription privileges must attach approval to request.
Customer
- Responsible for adhering to the EOTSS Standard Rules of Engagement.
- Agencies that require General Counsel approval must have approval attached to request prior to submission.
EOTSS
- Responsible for adding/removing user licenses for Microsoft Teams Recording and Transcription Privileges per the customer’s requirements.
Vendor
- Sync to activate license from Microsoft may take up to 48 hours before it is available to an End Users account.
Virtual Meeting Best Practices
Policies & More Info
EOTSS Policy
Acceptable Use of Zoom and Other Collaboration Tools
How do I record a Teams meeting?
How to record a meeting in Microsoft Teams (Microsoft's instructions for recording, for both desktop and mobile)
Where is the file stored?
When a Teams meeting is recorded, it is retained in Azure Media Services for 20 days.
How do I access the file?
To access the Teams Recording within 20 days of the recording:
- Open Microsoft Teams.
- Go to the Teams channel or meeting.
- Look for the recoding to play it back or download it.
What do I do if I need the recording for longer than 20 days?
- If the user who initiated the recording is provisioned for OneDrive for Business, the file is automatically moved to their OneDrive for longer term storage and no further action is required.
- If the user who initiated the recording is NOT provisioned for OneDrive for Business, the user must manually download the recording file within 20 days of the date the recording was made and upload to another location for longer term storage.
How do I manually download the recording?
The recording can be downloaded from the chat pane of the meeting that was used to make the recording; the user will then choose where the file is to be stored:
- Open Microsoft Teams.
- Go to the Teams channel or meeting.
- Look for the recording to play it back or download it.
- Click the ‘Download’ button under it to download the recording.
IMPORTANT: After 20 days, the file will be permanently deleted from Azure Media Services and cannot be recovered.
Manage Your Account
Learn how to reset your Active Directory (AD) password remotelyLocked out? You can reset your Active Directory (AD) password remotely on your own! If you have been locked out of your account, your password has expired, or you simply don't remember your password, refer to the guide below to reset your password.
Your Active Directory (AD) password is the same password you use to log in to your Commonwealth-issued device, Office 365 (O365) applications (including Outlook and Teams), Adobe applications, the Commonwealth VPN, and other Commonwealth-offered applications and services.Contact
Phone
EOTSS End User IT Service Desk Call EOTSS End User and IT Service Support, EOTSS End User IT Service Desk at (844) 435-7629Support for Commonwealth end users and IT support personnel