Overview: SMS/Text Message Authenticator
Choose the SMS/Text Message authentication method to receive your multi-factor authentication PINs via SMS/text message.
Please keep in mind, if you choose to use the SMS authentication method,
- Your number will be visible to other employees in the Commonwealth's address book, and
- You will need to make sure you have mobile phone reception if you are receiving a SMS/text message with a PIN.
Click here to watch an instructional video on how to set up this authentication method.
Step 1. Log-in to Idaptive Service Portal
Log into the Idaptive portal at EOTSS.My.Idaptive.app using your mass.gov email address (if you are on your Commonwealth-issued computer, then Idaptive will auto log you in).
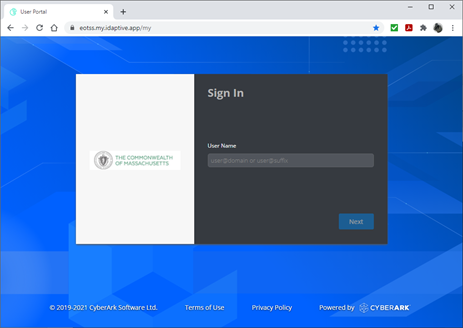
Step 2. Access Your Account Information
Click the Account button on the left-hand side of the navigation bar.
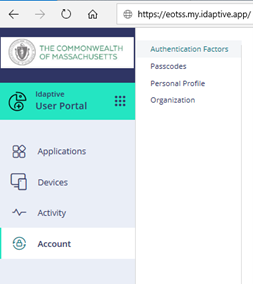
Step 3. View Your Personal Profile
Click Personal Profile
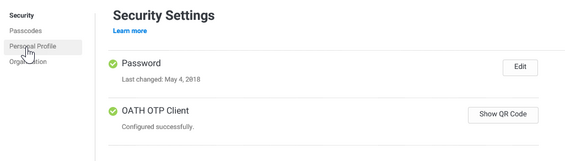
Step 4. Edit Your Profile
Click Edit.
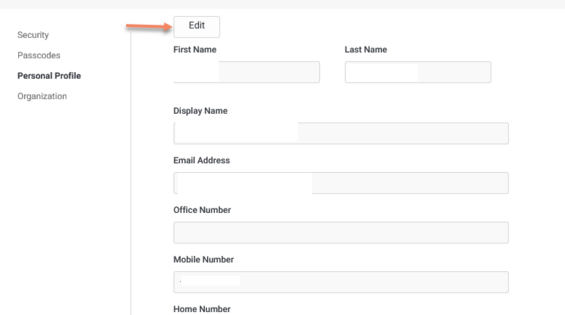
Step 5. Enter Username and Password
Enter your User Name and Password to modify your user profile.
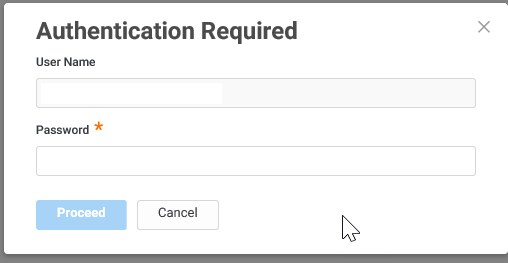
Step 6. Enter your Mobile Number
Enter the 10 digits of your mobile number in the corresponding field with no parentheses, dashes, spaces or other punctuation, and click Save
Note: if you choose to use the SMS authentication method then your number will be visible to other employees in the Commonwealth’s address book.
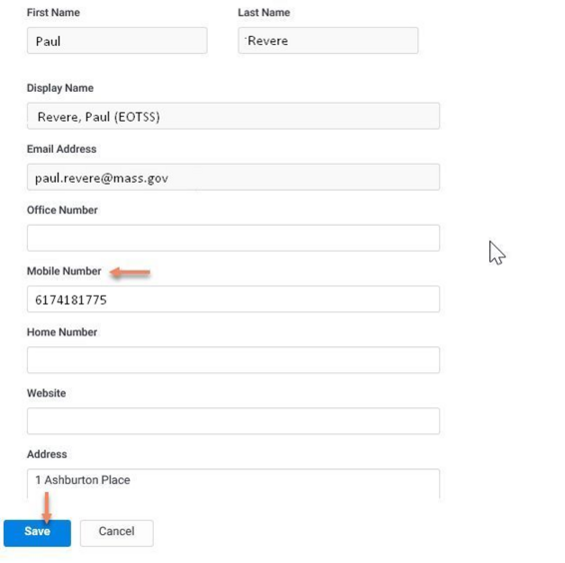
*Please Note: In the ‘Office Number’ field, you may need to remove unnecessary text like an extension and/or extension number. In the example below, you would need to delete the “ext 1776” before hitting Save.
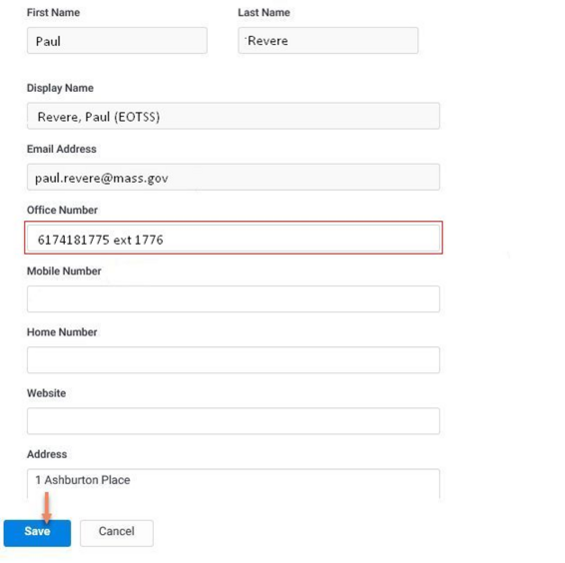
Step 7. Alternative MFA Methods
If you cannot set up any of the MFA methods listed, then you can request a hard token authenticator. A hard token is a stand-alone device that provides an authentication code and does not require a user to possess a mobile device.
You can request a hard token via Service Now by going to the 'Security & Firewall' sector and selecting 'Multi-Factor Authentication - Hard Token Request'.
The Commonwealth only has a limited number of hard tokens and these will be provided to those whose roles require them to use MFA or work outside of the Commonwealth's networks. Upon submitting your request, your line manager will be asked to confirm that you require a hard token.
Contact
Online
Phone
Open Monday through Friday 8:30 a.m. - 4:30 p.m.
Address
| Date published: | July 25, 2018 |
|---|---|
| Last updated: | July 25, 2018 |