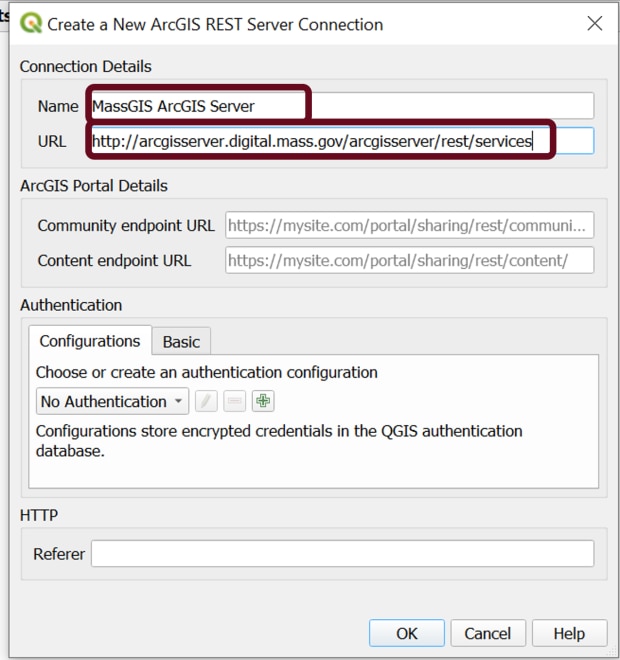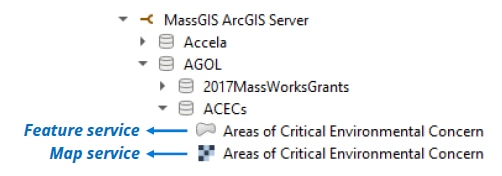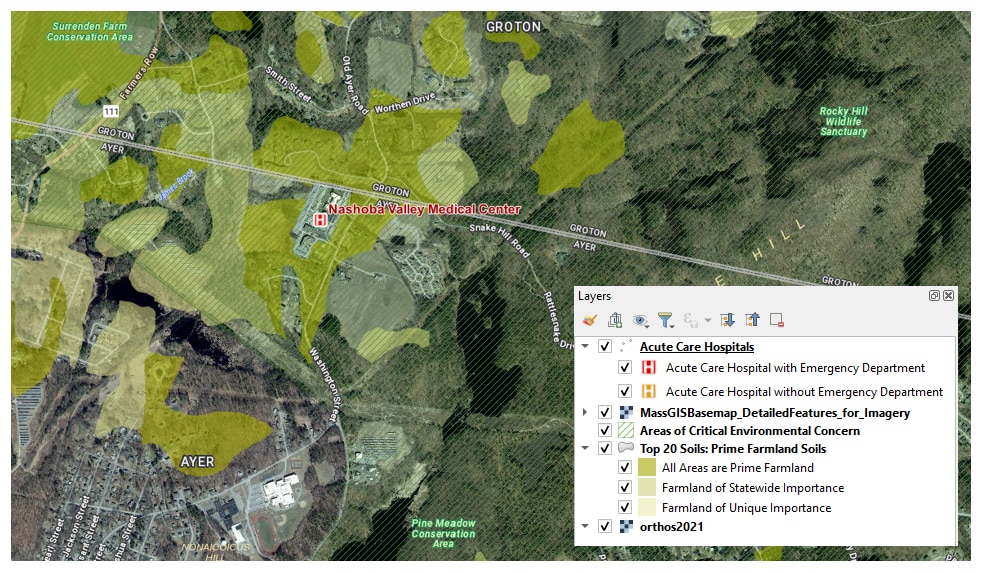Steps for connecting to ArcGIS services
There are 3 public MassGIS ArcGIS service platforms you can access in QGIS. Step 1 outlines the basic procedure for adding a connection. Steps 2-4 provide the instructions for adding the specific platforms. Skip any that you do not want to access. Step 5 illustrates how to add data from these connections to a map.
Step 1 - Adding a connection
Open QGIS and in the Browser pane, right click on ArcGIS REST Servers, and select New Connection:
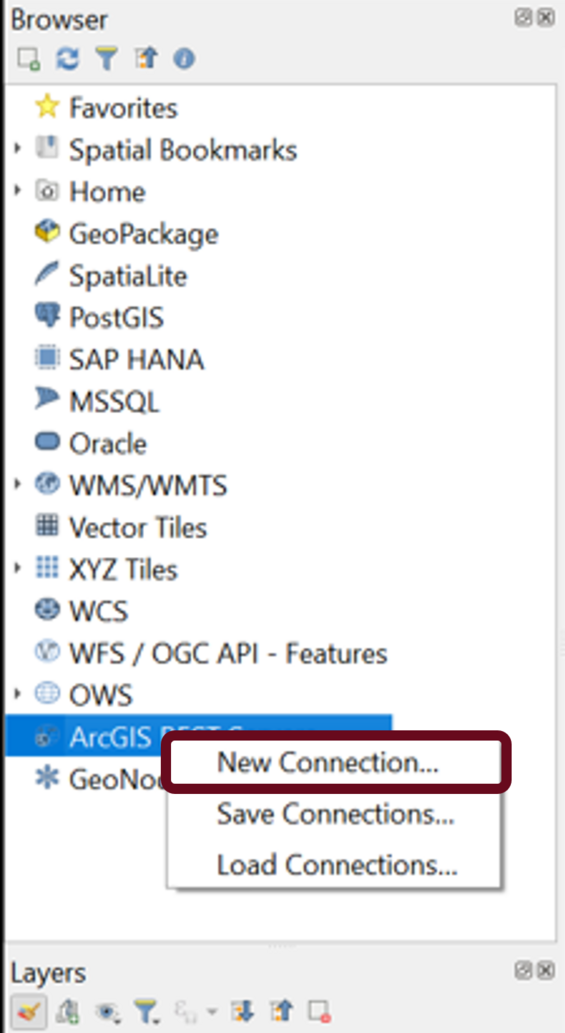
Note: In Steps 2-4, you can name the connections however you wish, but you must enter the URL as shown.
Step 2 - Connecting to ArcGIS Server
This platform contains data stored in MassGIS' Oracle enterprise (ArcSDE) database and published by MassGIS using ArcGIS Server, including map and feature services that may be queried, and image services. Most can be found within the folder named "AGOL." Other state agencies also maintain data here, which are found in their named folders. MassGIS has no metadata or other information regarding the layers belonging to the other state agencies.
This is the text to copy/paste into the fields as seen in the image:
Name: MassGIS ArcGIS Server
URL: http://arcgisserver.digital.mass.gov/arcgisserver/rest/services
After adding the 2 lines of text (no other options need to be filled in), click OK.
Step 3 - Connecting to ArcGIS Online Tile Layers
This platform contains tiled (cached) layers, stored as rasters (images) with no associated data to query. Most are used as basemaps, including various vintages of imagery, or are large vector layers (e.g. parcels, land use) that have been rasterized for speedy display.
This is the text to copy/paste into the fields as seen in the image:
Name: MassGIS AGOL Tiles
URL: https://tiles.arcgis.com/tiles/hGdibHYSPO59RG1h/arcgis/rest/services/
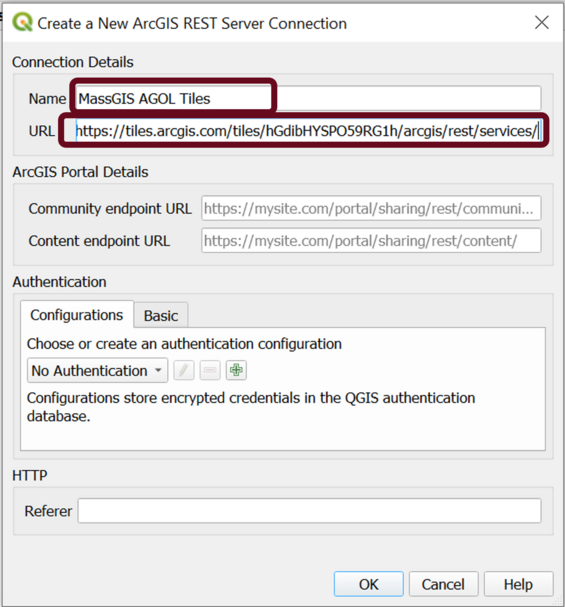
After adding the 2 lines of text (no other options need to be filled in), click OK.
Step 4 - Connecting to ArcGIS Online Map and Feature Layers
These map and feature services may be queried; they contain a few MassGIS layers, but most are related to biological species distribution and range that were uploaded by the Executive Office of Energy and Environmental Affairs. (Some layers here are also found in the ArcGIS Server platform in Step 2, but layers hosted at ArcGIS Online often provide better performance than those served trough ArcGIS Server.)
This is the text to copy/paste into the fields as seen in the image:
Name: MassGIS AGOL Services - Hosted Map, Feature
URL: https://services1.arcgis.com/hGdibHYSPO59RG1h/arcgis/rest/services
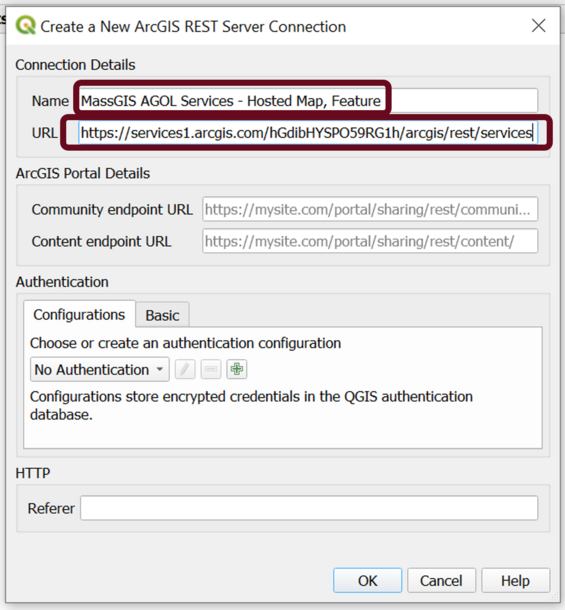
After adding the 2 lines of text (no other options need to be filled in), click OK.
Step 5 - Adding the data to your map
Now that you have connected to the platforms, you should see them listed as circled in the image below. You'll need to click on the arrows to drill down to the layer name. Then hold your left mouse key on the name and drag it into the map window.
When adding layers from the ArcGIS Server connection (Step 2), you may see repeated layer names with different icons, for example:
Map services may render more quickly compared to feature services, but feature services will have a smoother, less-pixellated appearance.
This QGIS map shows a few MassGIS ArcGIS services: