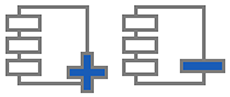General FAQs
How do I log in?
- Go to the online library catalog.
- Click Log In from the menu bar at the top of your screen.
- Type in the card number on the back of your law library card at the prompt.
- Click Log In.
How do I create an account?
To be able to log in, you must get a library card from one of our locations. If you are a court employee, refer to this form to request a library card.
Where do I find details about the closest law library?
Visit our Law library locations page, where you will find a list of our 15 locations throughout Massachusetts. Click on a library name to see details about that library.
How do I change the language?
Hover over Select Language on the top green menu bar on the page.
How do I enable Accessibility Mode?
Click Enable Accessibility Mode in the menu bar at the top of your screen.
Can I request an item my library doesn't have?
To request an item the law libraries do not own, contact your local law library or submit a request through the Request a library purchase form.
How does the Actions menu work?
The drop down menu is found on the top and bottom of the search results page, Actions is also located on an item's detail display page and in My Lists. From the search results, set the checkbox next to the desired item or items. For example, if you want to place a hold on two items at the same time, set the checkboxes for each item, click Actions, and select Place Hold from the list.
You will see these options in the Actions menu:
- Place Hold(s): This option lets you place a hold on a selected item
- Add to My Lists: This option lets you save selected items to a list
- Email: This option lets you email item information
- Print: This option lets you print item information
The following options appear only in the Actions list on the My Lists page:
- Delete Selected: This option lets you delete selected titles from a list within My Lists
- Move: This option lets you move selected titles from one list to another within My Lists
- Copy: This option lets you copy selected titles from one list to another within My Lists
Search FAQs
How do I limit my search by title, author, subject, or another field?
Use the All Fields drop-down list on the search bar to limit your search to a particular field (for example, Title, Author, or Subject). If you want to search all fields, leave All Fields selected.
How do I limit my search further?
Use the Limits (Everything) drop-down list on the search bar to limit your search to a specific format such as books or sound recordings. If you do not want to use this feature, leave Everything selected.
How do I use Advanced Search?
You can create more specific searches so that you receive results that are more tailored to your needs by clicking Advanced Search on the search bar.
While there are many options to limit your search, if you select too many limits, your search may not return any results at all.
With an advanced search, you can search exact phrases or exclude terms from your search. For example, if you wanted to do a search on potters but did not want results for "Harry Potter," you could search the term "potter" and enter "Harry" in the unwanted terms box.
You can also apply any combination of limits on your search with Additional limits, including format type, language, location, fields, availability, and targets.
Once you have set up your search with the terms and limits you want, click Advanced Search to get your search results.
How can I sort my search results?
After you have received the results of a search, you can use the Sort By drop-down list on the right side to sort the results by publication date (ascending or descending), title, or author. The most relevant results are then sorted by that option.
How do I filter the results of my search?
Search facets limit the results of your search by filtering the results by specific characteristics, such as author, media format (books, DVDs, music, and so forth), or publishing date, to name a few. You can find facets under Limit Search Results on the left side of the page. Facets are listed by category, such as Author, Format, Item Type, Subject, and so forth. Here are some ways you can use facets to refine your search:
- Select a facet. Each facet narrows the search to specific works in the library. For example, if you select "Books," your search results will only include items that are books
- Select multiple facets. Each time you select a facet, the search results update, narrowing the search even further. For example, if you select "Books" facet and later select the facet for a specific author, your search results will only include books by that author
- Include or exclude facets. Each facet has Include and Exclude buttons. Set the checkbox next to one or more facets, then click Include or Exclude. "Include" requires all displayed search results to pertain to the facet. "Exclude" removes content pertaining to the facet from all displayed search results. For example, if you want to search for "potter" but don't want to include books by J. K. Rowling, you can filter out those books by excluding the "Rowling, J. K." Author facet
Use the More or Fewer options to expose or hide facets within a field incrementally. You can also use the View All option to open all of the facets in a separate window. Collapse All resets the facet display for that type.
How do I remove facets from my search criteria?
Any facets you have applied will appear in the Narrowed By section. Facets you have included in search results will have a + (plus) sign; facets you have excluded will have a - (minus) sign. Click the box with the X next to a facet to remove that specific facet, or remove all facets by clicking Clear all.
How do I place a hold?
You can request that a hold be placed on an item that is checked out so you can check it out once it becomes available.
To place a hold:
- Perform a search for the item or items you want.
- From the Search Results page, navigate to the item you want to place on hold and click Place Hold.
Note: You can place a hold on multiple items (also known as a bulk hold) by using the checkboxes next to the titles and selecting Place Hold(s) from the Select an Action menu. - Log in, if prompted.
- Select the pickup library from the drop-down list and click Place Hold.
How do I save my search as an RSS feed?
If you use an RSS reader, you can click RSS to save any of your searches as an RSS feed. This way, you can see updated results of your specified searches through your RSS reader.
Note: To take advantage of RSS feeds, you must have an RSS enabled browser or an RSS reader.
My Account FAQs
What is My Account?
My Account lets you view your checkouts, holds, and any fees you may have. You can also view your personal information and set up your preferences. To update your address, contact your local law library.
How do I get to My Account?
Click My Account from the menu bar at the top of the screen. If prompted, type in your law library card number.
Personal information
How do I change my personal information?
Contact your local law library if you need to change your address or other personal information.
How do I change my personal preferences?
You can change your personal preferences in the Personal information section of My Account.
To edit personal preferences (default account tab, preferred list, pick-up library and language)
- Click My Account in the menu bar at the top of your screen.
- Log in, if prompted.
- Navigate to the Personal Information tab, then open the Preferences section.
- Adjust your preferences the way you want, then click Update.
Checkouts
How do I view the items I currently have checked out?
You can view the titles you currently have checked out from My Account.
To view your current checkouts
- Click My Account in the menu bar at the top of your screen.
- Log in, if prompted.
- Navigate to the Checkouts tab.
How do I know if an item is overdue?
The Date Due column in My Account > Checkouts lists when each checked out title is due.
Overdue titles will have an alert badge.
How do I renew an item?
You can renew an item once from the Checkouts tab in My Account.
Note: Certain items may not be renewable online. Items that cannot be renewed are clearly marked with a description as to why that particular item is not renewable.
To renew items online
- Click My Account in the menu bar at the top of your screen.
- Log in, if prompted.
- Navigate to the Checkouts tab, then expand the desired section.
- Select the item or items you want to renew or use the Select All option to select all your current checkouts.
- Click Renew.
Holds
How do I place a hold?
You can request that a hold be placed on an item that is currently checked out so you can check it out once it becomes available.
To place a hold, use the Place Hold button or the Select an Action drop-down list from the search results page or from the detail display for the item. You can manage your holds from the My Account page, but you cannot place a hold from My Account. To place a hold in person, please visit your local law library.
To place a hold
- Perform a search for the item or items you want.
- Do one of the following:
Note: If you are not logged in to your library account, choosing the Place Hold option prompts you to log in.
- From the Search Results page or the Title Details page, find the item you want to place on hold and click Place Hold
- From the Search Results page, use the checkboxes to select multiple items and click Place Hold(s) from the Select an Action drop-down list. This option may not be available on mobile screens
- From the window that displays, select the pickup library from the drop-down list.
- Click Place Hold.
A message displays that tells you whether or not the hold was successfully placed.
How do I view my holds?
You can view your current holds from the Holds tab in My Account.
How do I know if an item is ready for pickup?
If you have any holds that are available for pickup, an alert icon displays in the Holds section in My Account. If you have email notifications set up with your local law library, they will send an email notifying you that your item is ready for pickup.
How do I suspend a hold?
You can suspend a hold previously placed until a later date.
To suspend a hold
- Click My Account in the menu bar at the top of your screen.
- Log in, if prompted.
- Navigate to the Holds tab, then expand the Digital Holds or Library Holds section.
- Select the hold you want to suspend.
- Click Suspend Hold(s).
- Provide the dates on which you want to begin and end your hold suspension.
- Click Suspend.
Note: If no end date is provided, the hold will remain suspended until the suspension is manually removed.
How do I cancel a hold?
You can cancel a previously placed hold from the Holds tab in My Account, or by speaking with a librarian at your local law library.
To cancel a hold
- Click My Account in the menu bar at the top of your screen.
- Log in, if prompted.
- Navigate to the Holds tab, then expand the Digital Holds or Library Holds section.
- Select one or more holds you wish to cancel.
- Click Cancel Hold(s).
- Confirm the cancellation.
How do I edit the pickup location for a hold?
You can manage your holds from My Account, or by speaking with a librarian at your local law library.
To edit the pickup location for a hold
- Click My Account in the menu bar at the top of your screen.
- Log in, if prompted.
- Navigate to the Checkouts tab, then expand the Library Holds section.
- Select the hold whose pickup location you want to edit, or click the Select All option to select all current holds.
- Click Edit Pickup Location(s).
- Use the drop-down list to select the new pickup location.
- Click Change.
My Lists FAQs
What is My Lists?
When you find items while searching that you want to keep and organize, you can save them to My Lists. You can create and customize your lists, and you can print or email your lists. From My Lists, you can also place holds on items.
How do I view My Lists?
To view My Lists
- Click My Lists from the menu bar. Your Temporary List and your saved lists are displayed in the left-side window under the Lists heading. Click a list to view its contents.
- Log in, if prompted.
To rearrange your saved lists
From My Lists, do one of the following:
- Drag your lists to order them as you want them to appear by using the Grab icon
- Use the Arrange By drop-down list to arrange your lists alphabetically (ascending or descending), or by the time they were created (most recent first or oldest first)
How do I add an item to My Lists?
To add items to your My Lists
- From the search results page, use the checkboxes to select one or more titles to add to a list.
- Click Select an Action, then select Add to My Lists.
- If you are logged in to the system, select which of your lists you want to save items to, then click Add.
If you are not logged in to the system, the title will be added to Temporary List automatically.
How do I move items from my Temporary List?
If you are logged in to the system, you can move items into other lists, or you can save the entire list. In essence, you will be creating a new list out of the items in your Temporary List.
If you are not logged in, the list of titles will be cleared after your session has expired (about 10 minutes with no activity in the browser). You can log in after you have placed items in your Temporary List to move them to one of your saved lists.
To move items from your Temporary List
- Click My Lists from the menu bar.
- Select the titles you wish to move using the checkboxes next to the titles.
- Click the Select an Action menu, then select Move.
- Select the destination list, then click Move.
How do I save a Temporary List?
To save your Temporary List
- Click My Lists from the menu bar.
- Click Select an Action, then select Save Temporary List.
- When prompted, name your new list and click Save.
Note: If you log out without saving the list, the Temporary List will be cleared.
How do I add or delete a list?
To create a new list
- Click My Lists from the menu bar at the top of the screen.
- Click Add List on the left side of the screen.
- When prompted, name your new list.
- Click Create to create the new list.
To delete one or more lists
- Click My Lists from the menu bar at the top of the screen.
- Use the checkboxes on the left to select the lists you want to remove.
- Click Delete Lists on the left side of the screen.