Overview
Important! Payments submitted electronically do not result in the removal of outstanding warrants. To remove an outstanding warrant, you must visit the court.
What are the different ways to pay court fees?
- If you know the case number, you can use Quick Pay
- If you don’t know the case number, you can use ePay (Find your case number)
- You can pay in person at the courthouse
- You can mail a certified check to the courthouse
What do you need before you can use the Quick Pay feature?
- Full case number (docket number) for the case with the fee (Do you need to find your case number?)
- Willingness to pay a 3.5% convenience fee.
- An email address for receiving the receipts.
- Access to a computer or smartphone with an internet connection.
- Either a credit card, a debit card, or a PayPal account
About the PayPal Convenience Fee
- If you pay through Quick Pay or ePay, the convenience fee is 3.5% of the current payment.
- Each time you use Quick Pay or ePay, you will be required to pay the convenience fee
- The fee does not go to the courts; it goes to PayPal.
Using the Quick Pay Button
- Go to www.masscourts.org. You see the case access home page.
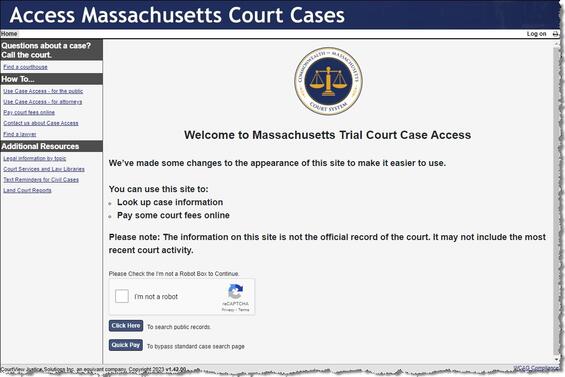
Figure 1. Case Access Home Screen
- Check the I’m not a robot checkbox.
- At the bottom of the home page, click the Quick Pay button. You see the Quick Pay screen.
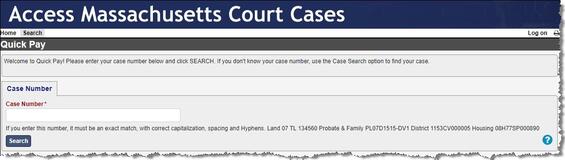
Figure 2. Quick Pay Screen
- On the Quick Pay screen, take the following steps.
- Case Number: Type in the full case number. You must use the correct capitalization, spacing, and hyphens.
Tip: The case number is also called the docket number. Some examples appear in the text on the screen. You can click the question mark icon in the lower-right to see the examples more clearly. - Search Button: Click the Search button. You see the Search Results screen.
- Case Number: Type in the full case number. You must use the correct capitalization, spacing, and hyphens.
- If you entered the full case number using correct capitalization, spacing, and hyphens, then the Search Results screen shows the Pay button next to the case number.
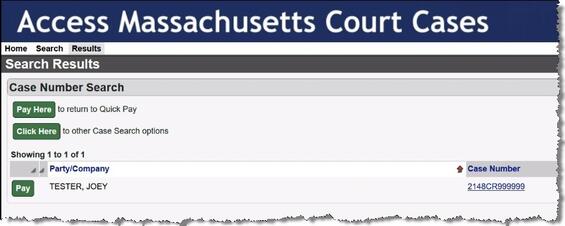
Figure 3. Search Results Screen
- On the Search Results screen, click the Pay button. You see the Case Information screen.
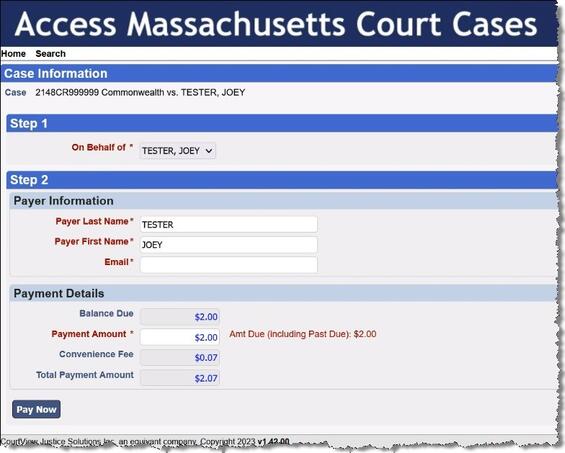
Figure 4. Case Information Screen
- On the Case Information screen, take the following steps.
- Confirm that the case title is correct.
- On Behalf of: If this field doesn’t show the name of the person who owes the fee, click the down arrow to select the person.
- Payer Last Name: This defaults to the name of the defendant. You can edit it.
- Payer First Name: This defaults to the first name of the defendant. You can edit it.
- Email: Enter your email. When your payment goes through, the system will send two receipts to this email address. One of the receipts will come from PayPal. The other receipt will come from the Massachusetts Trial Court.
- Balance Due: This field lists the Balance Due
- Payment Amount: This field defaults to the balance due. To make a payment, edit the fields so that it shows the amount thatyou’d like to pay.
- Convenience Fee: This is 3.5% of the payment amount. If you adjust the payment amount field, the system adjusts the convenience fee accordingly.
- Total Payment Amount: This shows the payment amount plus the convenience fee.
- Click the Pay Now button. You see the Pay with PayPal screen.
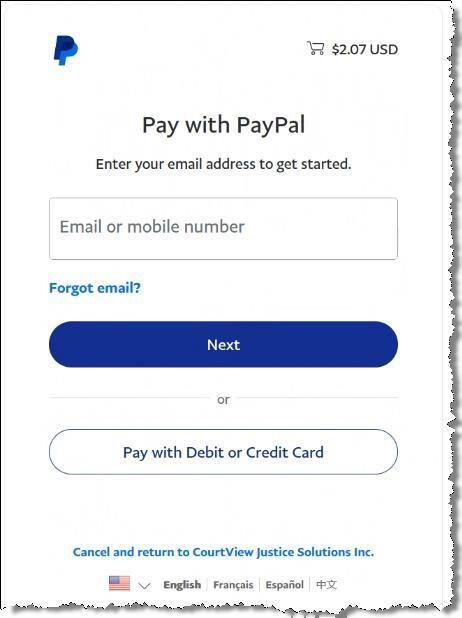
Figure 5. Pay with PayPal
k. If you are paying with a debit or credit card, you’ll be prompted to enter your card details. At the bottom of the screen, you’ll see an option to Save Info and Create your PayPal account. To bypass the option to create a PayPal account, and sign out as a guest, click the box.
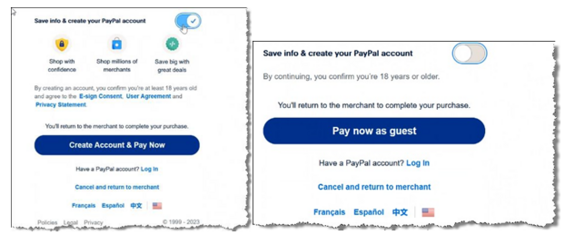
Figure 6. At the bottom of the screen, choose whether or not to create your payPal account.
- When you click Pay now button, you’ll see a Payment Confirmation window.
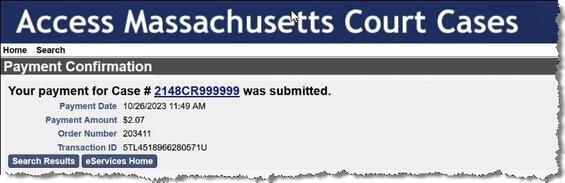
Figure 7. Payment Confirmation
- For proof of the purchase transaction, you may want to print the Payment Confirmation screen.
- In your email, you will receive two receipts.
- The PayPal receipt shows the amount that you paid and other details.
- The Massachusetts Trial Court receipt lists the amount you paid and warns you that payments submitted electronically do not result in the removal of outstanding warrants.
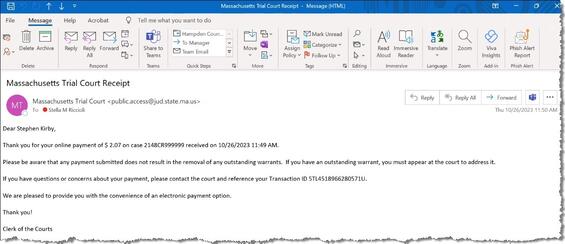
Figure 8. Massachusetts Trial Court Receipt
Additional Resources
-
Open PDF file, 1.06 MB, How to use Quick Pay to Pay Court Fees (English, PDF 1.06 MB)
Contact
| Last updated: | October 26, 2023 |
|---|