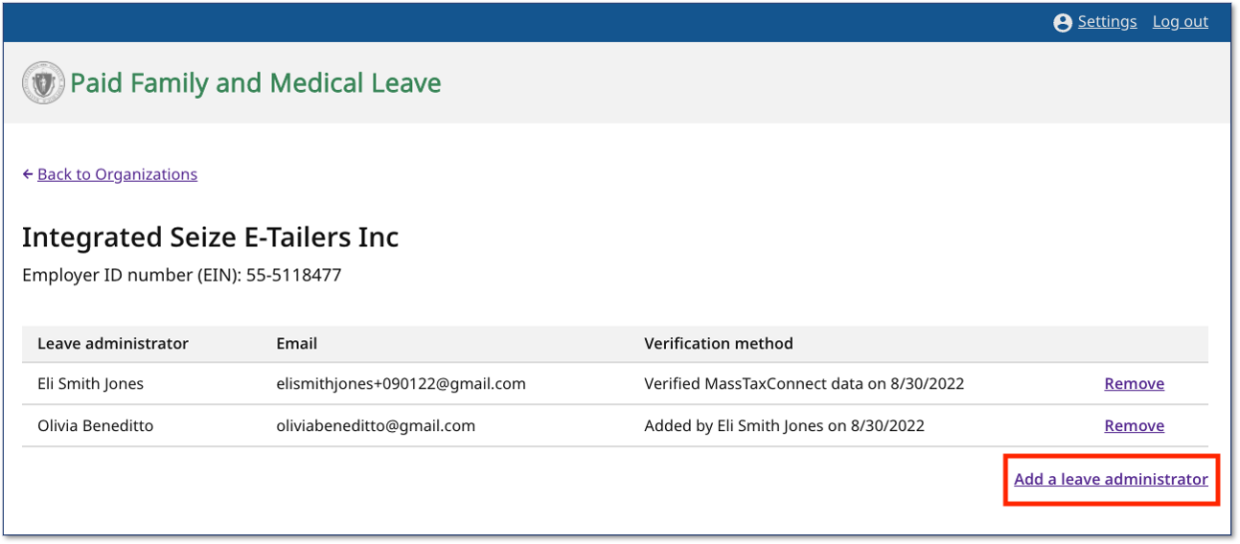Creating an employer account
-
Go here to create an employer account.
-
Enter an email address and choose a password. Use your work email address; do not use a personal email address.
Once you provide an email address and password, you will receive an email with a 6-digit code that you will use to confirm your new account. You will be prompted to enter this code when you log in to paidleave.mass.gov for the first time.
Following a successful confirmation, you can log in to your employer account with the email and password you provided. Once you’re signed in, you can confirm access to your organization. If another leave administrator already added you, you will be able to see that organization listed on the Organizations page. If your organization is not listed there, it will need to be added to your account.
Get added as a leave administrator
If you are not verified yet, the easiest way to get access to an organization is to ask an existing leave administrator to add you.
If your organization does not have any leave administrators, or if you need to add yourself, you can use information from your MassTaxConnect account or work with the person who manages that account to verify your account.
Verify your employer account
Get the data needed (steps for the tax administrator):
If you are not the tax administrator registered to manage the employer’s MassTaxConnect account, identify them and provide the following instructions to get the data needed to verify access to your organization as a leave administrator.
-
Log in to MassTaxConnect to get contribution information from the most recent period for which the employer has filed.
-
On the Summary page, scroll down to the Paid Family and Medical Leave section on the left. In the Account portion, select Returns.
-
Make note of the amount that the leave administrator will use to verify access:
-
If the employer has sent contributions, make note of the amount for the most recent period for which a return has been received.
-
If the employer has not yet sent contributions or it is still being processed, go into the return. Click View or Amend Return. Then select Next at the bottom. Look to line 6 and find the Total Contributions Due.
-
If you have a $0 contributions balance with DOR, you can rectify your account by following these instructions.
Verify access to your organization (steps for the leave administrator):
-
Go the Organizations page.
-
Click the Add organization button and enter the EIN.
-
If you previously entered the EIN, the organization may already be listed on the Organizations page with Verification required next to it. If so, click the name of the organization instead.
-
-
Enter the amount noted in the above steps for the tax administrator in the Paid Leave Contributions field.
After successfully verifying your access, you should see the organization listed on the Organizations page and you will be able to use the leave administrator dashboard to review applications.
Contact for Creating an employer account to review Paid Family and Medical Leave (PFML) applications
Phone
Department of Family and Medical Leave - Hours of operation: Monday-Friday, 8 a.m. - 4:30 p.m.
Department of Family and Medical Leave - Hours of operation: Monday-Friday, 8 a.m. - 4:30 p.m.
Department of Revenue - Hours of operation: Monday-Friday, 8:30 a.m. - 4:30 p.m.