Logging in for the first time
In your browser address line, enter www.masscourts.org. You see the Massachusetts Trial Court Electronic Case Access application, also known as eAccess.
- In the upper-right corner, click Log on.
- You see the login screen.
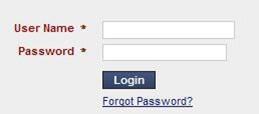
Figure 1. Attorney Portal Login Screen
Click the Forgot Password hyperlink. When prompted, enter your BBO email address.
Tip: The email address field is case sensitive.
- You see a message indicating that your password has been reset and that you should check your email. Close the window.
- Check your email for a message from public access. If you can’t find the message in your Inbox, check your Spam folder.
- In your browser address line, enter www.masscourts.org. You see the MA Trial Court Electronic Case Access application.
- Click Log On in the upper right corner. You see the login screen.
Enter your user name (your BBO email address), and your new password.
Tip: Both the user name and the password are case sensitive.
- The system prompts you to change your password.
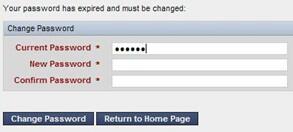
Figure 2. Change Password Window
- Enter your new password and click the Change Password button.
- Click the Return to Home Page button.
Using the Attorney Portal Toolbar
After you have logged in, you see the Attorney Portal.
Tip: You know you are on the right screen when you see the Attorney Portal Toolbar and the words “Massachusetts Trial Court Attorney Portal” in the panel on the right.
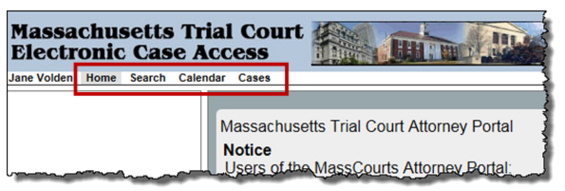
Figure 3. Attorney Portal
In the Attorney Portal Toolbar, highlighted in Figure 3 above, notice the tools (from right to left):
Tip: The Cases and Calendar tools are unique to the Attorney Portal
- Cases
- Calendar
- Search
- Home
To start, click Cases.
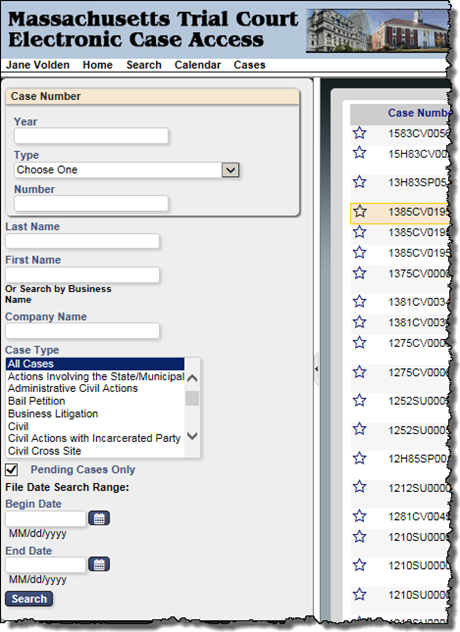
Figure 4. Attorney Portal Cases - Search Options Appear on the Left
Cases
- When you click Cases, you see search options in the left panel, shown in Figure 6, and pending cases for which you are the active attorney in the main panel.
(Optional). Use the search options to refine the search of your cases.
Tip: To perform a search of all cases, and not just your cases, go to the toolbar and click Search.
- In the main panel that shows your pending cases, you can sort the cases by clicking the column headers.
- At the bottom of the pending cases window, notice that the total number of cases appears in the lower-left.
Figure 5. Attorney Portal Cases – Total Number of Cases
In the lower-right, notice that you can navigate between pages.
Figure 6. Attorney Portal Cases – Navigation on Lower Right
- Click a case to open it. You see the detail screen.
- To return to the list of all of your cases, click Cases in the toolbar.
Calendar
- In the Attorney Portal Toolbar, click Calendar.
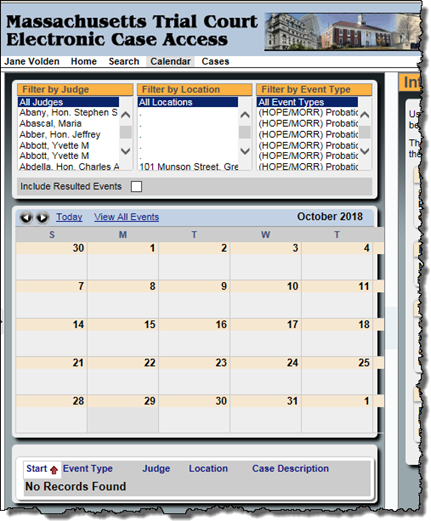
Figure 7. Attorney Portal Calendar (Left Side of the Calendar Screen)
- In the Calendar Screen, shown in Figure 6, you see the filters at the top, the calendar in the middle, and search results at the bottom.
- Ignore the filters. They are not yet fully functional.
- On the calendar, if you have events scheduled for the day, you see the number of events for each day. Click the number hyperlink to see the events.
The events appear underneath the calendar. You may need to scroll down to see them.
Tip: Read the disclaimer on the right. At the court’s discretion, some events may not be listed.
- Click an event to see details in the right half of the screen.
Search
- In the Attorney Toolbar, click Search. This allows you to search all cases; not just your cases.
- When prompted, select the court department.
- If you’re prompted to select a court division, select a court division.
- If you’re prompted to select a court location, select a court location.
- If desired, you can select the number of results from the drop-down Number of Results List.
- Notice that you can search using four different tabs: Name, Case Type, Case Number, and Ticket/Citation #.
Search Name Tab (works for civil cases only)
- Complete the following fields.
- Last Name: Enter the last name, formatting it with an initial capital letter followed by lower case letters. The system requires two characters.
- First Name: Enter the first name, formatting it with an initial capital letter followed by lower case letters. The system requires one character
Company Name: If a company is involved, enter the company instead of the last name and first name of a party.
For the quickest search results, do not modify the Optional Parameters listed below.
- (Optional) Case Type: To limit the search by case type, select the case type from the Case Type selection box.
- (Optional) Case Status: To limit the search by case status, select the case status from the Case Status selection box.
- (Optional) Party Type: To limit the search by party type, select the party type from the Party Type selection box.
- (Optional) Date of Birth Search Range: Click the calendar icons to select dates.
- (Optional) Date of Death Search Range: Click the calendar icons to select dates.
- (Optional) File Date Search Range: Click the calendar icons to select dates.
- Click Search.
Search Case Type Tab
Tip: To search for cases initiated between certain dates, choose the Case Type tab.
- Click the Case Type Search tab.
- Complete the following fields.
- Begin Date field: Click the calendar icon to select the desired starting date.
- End Date field: Click the calendar icon to select the desired ending date. The date range cannot exceed one month.
- Case Type: In the Case Type selection box, select the desired case type.
- City/Town: In general, leave “All Cities” as the selection. Land Court users can optionally select a city or town.
- Click Search.
Search Case Number Tab
Tip: If you know the case number (also known as the docket number), clicking the Case Number tab to search by case number is the easiest way to find your case.
- Click the Case Number Search tab.
- Complete the Case Number field. If you enter this number, it must be an exact match, with correct capitalization, spacing, and leading zeros. For example:
Click the hyperlinks to see more examples of case numbers for each court.
- Click Search.
Troubleshooting
Problem: When I log in, I get this error message: “Invalid email address.”
Did you use your BBO email address as the user name?
The user name and password are case sensitive. Use upper-case and lower-case letters as required.
Have you updated your BBO information and changed your email address? You will need a new account. To get a new account, email e.access@jud.state.ma.us.
Problem: I can’t find the case from the name search.
Is the party a company? Companies need to be entered in the Company field and not in the Last Name/First Name fields.
Have you spelled the name correctly? Try entering only the first few letters of the name in the Last Name/First Name fields.
Converted data is not 100% accurate. Try searching by case number instead of by name.
Problem: I can’t find the case with the case number search.
Case numbers are case sensitive and space sensitive. Did you capitalize the letters in the case number as required?
Did you include required spaces?