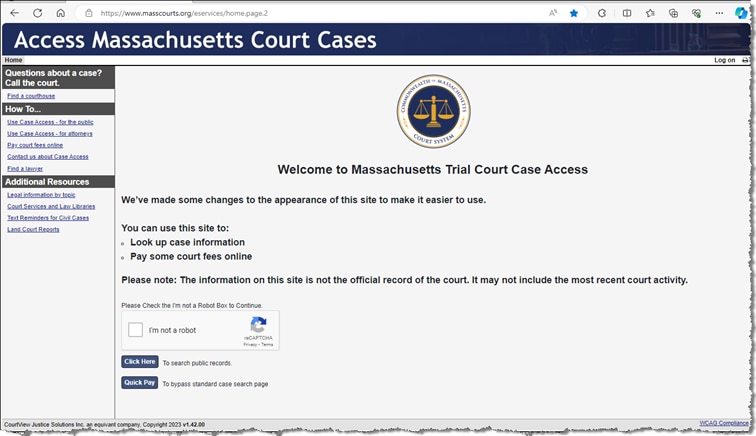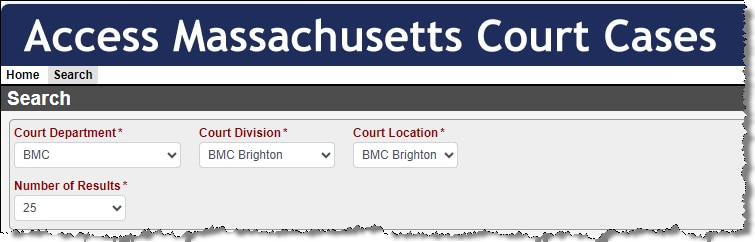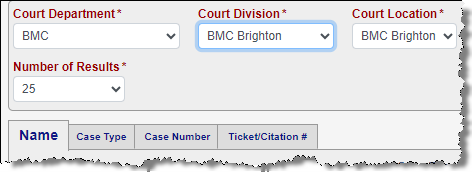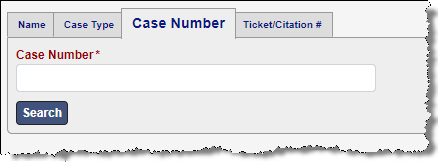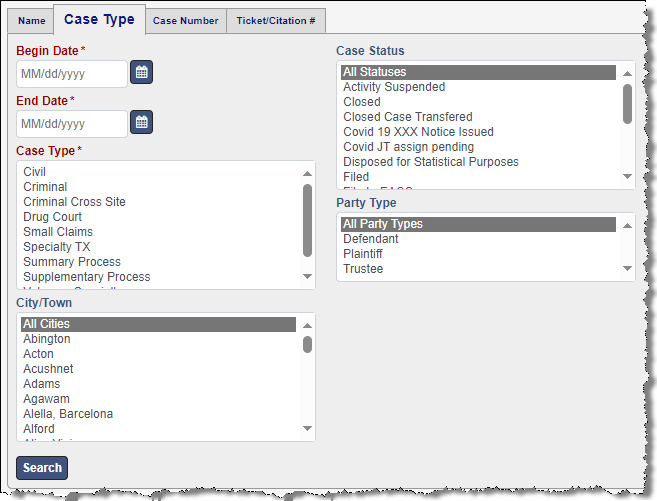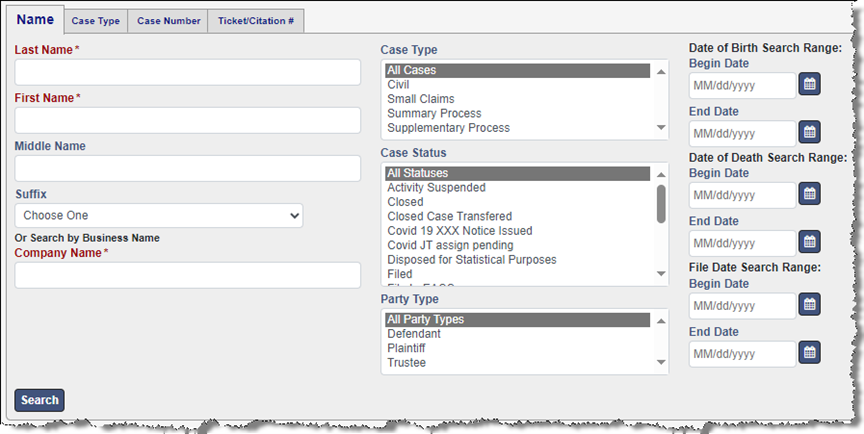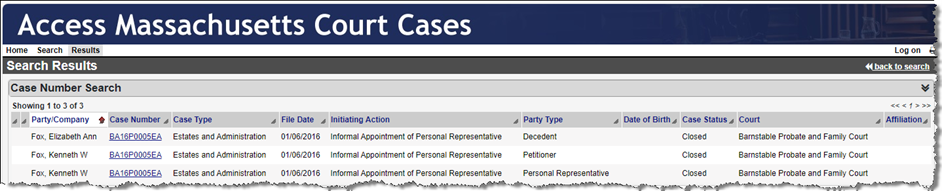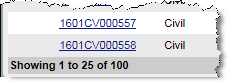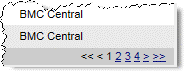Video introduction: How to search court dockets
Watch the introductory video below to learn how to find your docket number.
Video: How to search court dockets
Skip this video How to search court dockets.Where can I access the portals?
At a courthouse
To access the intranet portal, you'll need a public terminal computer, which you can find at any Massachusetts courthouse or County Registry of Deeds sites. Trial Court case information is available at designated public access computers located in District, Boston Municipal, Probate and Family, Superior, Housing, and Land Courts and County Registry of Deeds sites.
At home
To access the internet portal, you can use any computer that has access to the internet.
Note that we also have an attorney portal that is available for Massachusetts attorneys. See Instructions for using the eAccess Attorney Portal.
Getting started
- Go to www.masscourts.org. The home page states Welcome to Massachusetts Trial Court Case Access.
2. Check the I’m not a robot checkbox.
3. Click the button labeled Click Here to search public records.
Using the search screen
- Complete the search fields.
- Court Department: Select the court department. As soon as you select it, other fields appear.
- Court Division: Select the court division.
- Court Location: If options appear, select the court location. Depending on the court, this field may populate automatically.
- Number of Results: Optional. You can change the number of search results that appear.
- You see four tabs: Name, Case Type, Case Number, Ticket/Citation Number.
Searching by case number
If you know the case number (also known as the docket number), the Case Number tab provides the easiest way to find your case.
- Click the Case Number Search tab.
- Case Number: You must enter the exact match, with correct capitalization, spacing, and leading zeros. For example:
Land 07 TL 134560
Probate & Family PL14E0125QC
District 1153CV000005
Housing 08H77SP000890
BMC 1504CV000002
Superior 1473CV00213
Click the hyperlinks to see more examples of case numbers for each court.
- Click Search.
Searching by case type
If you don’t know the case number, you can use the Case Type tab to search for cases initiated in a specified 30-day period.
- Click the Case Type Search tab.
- Complete the following fields.
- Begin Date field: Click the calendar icon to select the desired starting date.
- End Date field: Click the calendar icon to select the desired ending date. The date range cannot exceed one month.
- Case Type: In the Case Type selection box, select the desired case type.
- Click Search.
Searching by name (civil cases only)
- On the Name tab, complete the following fields.
- Last Name: Enter the last name, formatting it with an initial capital letter followed by lower case letters. The system requires two characters.
- First Name: Enter the first name, formatting it with an initial capital letter followed by lower case letters. The system requires one character.
- Company Name: If a company is involved, enter the company instead of the last name and first name of a party.
- Click Search.
Using the search results
The search results look similar to the figure shown below.
If you don’t see your case immediately, take the following steps.
- In the lower left, find the total results retrieved and the number of items displayed per page.
- In the lower right, you see a navigation bar.
- Use the navigation bar to navigate through the pages.
- Click the column headers to sort the search results.
Tip: The red up/down arrows next to the column headers indicate ascending/ descending order.
Each retrieved record represents a party in a case. Therefore, case numbers may appear multiple times in the search results.
To get more information about the case, click the case hyperlink.
Printing
In the upper-right, click the print icon.
Reporting errors
If you see an error in the case data, please:
- Complete the Request for Correction form, and save the form as a PDF.
- Email the Request for Correction PDF to the court department email address.
You can also print the Request for Correction form and mail it to the court or bring it to the court in person. See Courthouse Locator.
Additional Resources
-
Open PDF file, 832.16 KB, How to Search for Massachusetts Trial Court Cases using the Internet (English, PDF 832.16 KB)
Contact
| Last updated: | June 18, 2024 |
|---|